PPT怎么制作戴上望远镜看图片的效果?
发布时间:2016-12-23 来源:查字典编辑
摘要:想必很多人都有带眼镜吧,那么眼镜里的世界是什么样呢?给随小编去探讨一下吧!1、点击“插入——图片&rdq...
想必很多人都有带眼镜吧,那么眼镜里的世界是什么样呢?给随小编去探讨一下吧!
1、点击“插入——图片”,将图片插入到幻灯片中。如图

2、调整图片大小,使其与幻灯片框框大小相同。如图

3、如果图片与幻灯片大小不符,可以进行裁剪。“格式——裁剪——裁剪”

4、图片裁剪完毕之后,单击图片外的地方即可保存裁剪。

5、选中图片,右键,选择“另存为图片”保存。
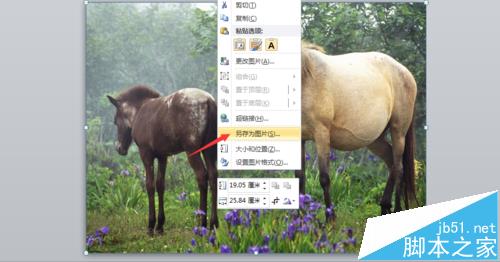
6、选中图片,”格式——艺术效果——虚化“选项卡中为其添加虚化的艺术效果。如图

7、将虚化后的图片另保存到计算机中。

8、删除图片,幻灯片变成空白。图片处理完成。点击图片——按删除键
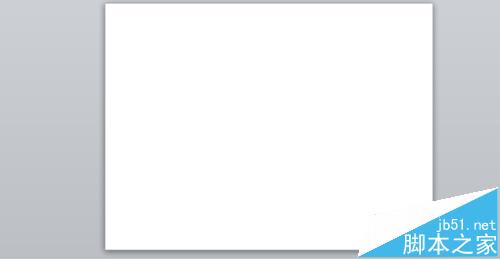
9、用刚才未做虚化处理的图片作为幻灯片的背景。“设计——背景样式——设置背景格式——图片或纹理填充——插入文件图片”
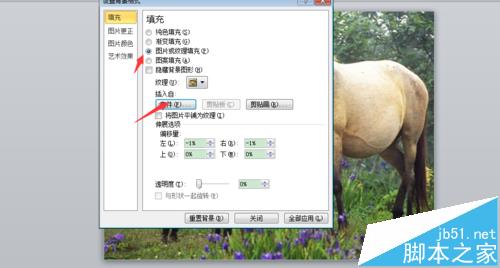
10、在插入虚化过的图片,并调整到与幻灯片大小相等。“插入——图片”

11、“插入——形状——椭圆”,并按住Shift键绘制一个正圆。如图

12、点击圆,并单击右键,选择“设置形状格式”。
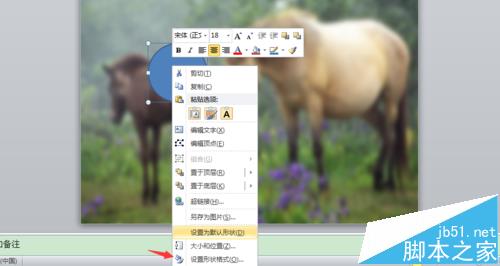
13、将圆设为“幻灯片背景填充”,线条颜色随意。如图

14、按住Ctrl键,选中圆并移动,即可复制。

15、“插入——形状——直线”,使其连接两个圆。如图

16、按住Ctrl键点击两个圆和直线,点击对齐——上下居中。如图
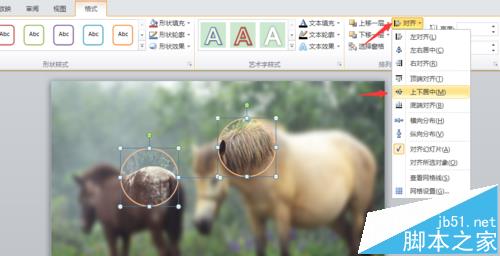
17、此时,依然选中两圆一线,点击右键组合即可完成顶点的组合。完成任务



