word怎么插入图片呢?word图片插入方法
发布时间:2016-12-23 来源:查字典编辑
摘要:但我们做word时候,有时候需要插入图片,该怎么办呢?下面小编就为大家介绍word图片插入方法,来看看吧!步骤1、在电脑任意的空白处,点击鼠...
但我们做word时候,有时候需要插入图片,该怎么办呢?下面小编就为大家介绍word图片插入方法,来看看吧!
步骤
1、在电脑任意的空白处,点击鼠标右键,会出现一系列的选项,我们选择新建。
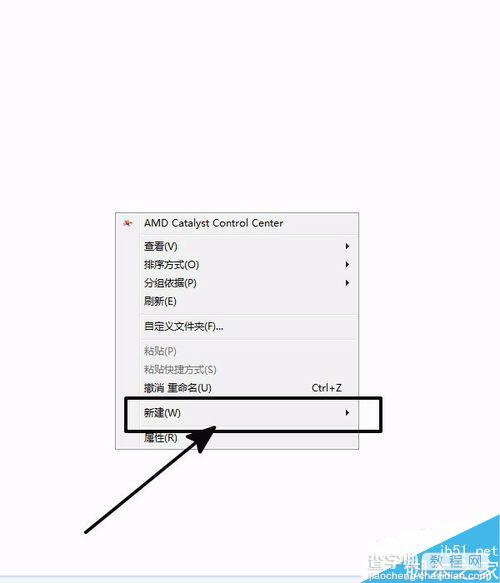
2、在一些新建当中,我们只需要找到新建word文档。有的word是2003的,有的是2007的等等,但是都差不多。
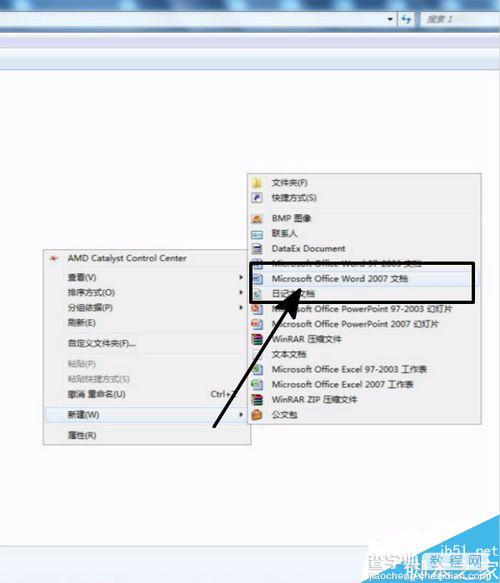
3、点击新建之后,就看到全新的一个word文档。 我们在在标题栏找到插入按钮。
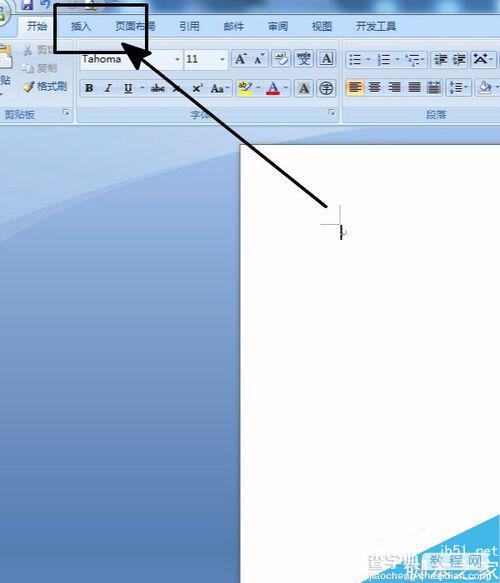
4、点击插入按钮,我们会看到能够插入很多东西,表格、链接等等,这次我们讲是怎么插入图片,所以其他的就先不管它。
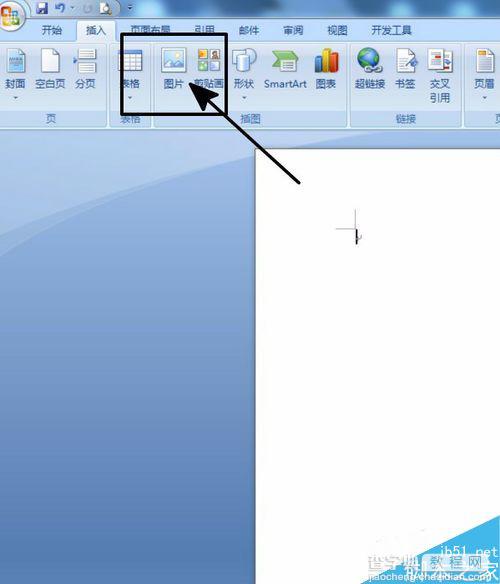
5、点击图片按钮,我们要插入图片的位置可能不在已开始就出现的地方,我们可以在右边快速的定位图片所在的位置,选择图片所在位置。点击图片,在点击插入。
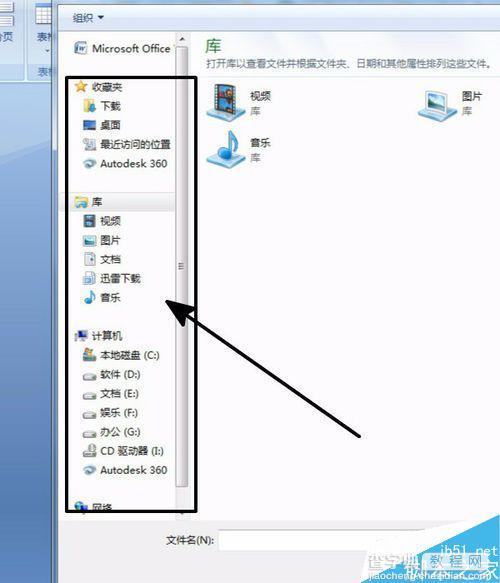
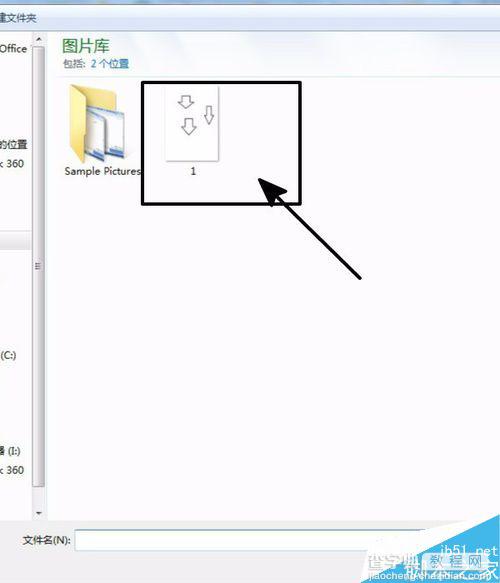
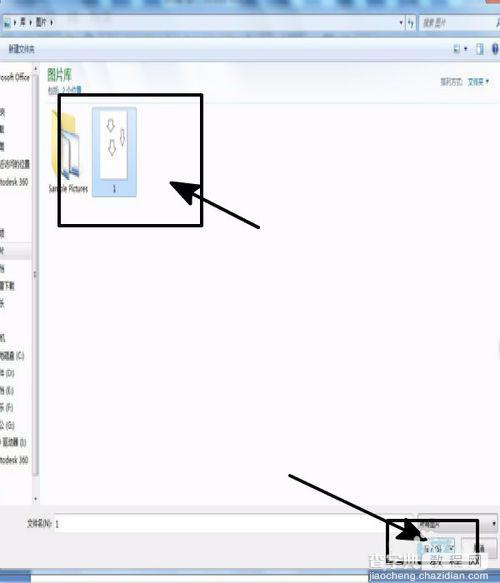
6、Ok!是不是很简单。我们插入的图片太大了,我们可以将它缩小到合适的尺寸就可以了
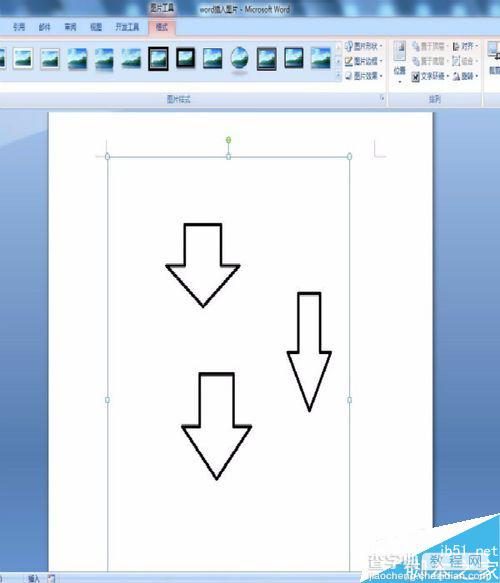
以上就是word图片插入方法介绍,方法很简单的,希望这篇文章能对大家有所帮助!


