Word文档怎么插入目录?Word目录插入方法介绍
发布时间:2016-12-23 来源:查字典编辑
摘要:我们在使用Word时,很多情况下需要我们列一个目录,很多不经常接触Word的朋友就不知道如何进行操作,下面小编就为大家介绍Word目录插入方...
我们在使用Word时,很多情况下需要我们列一个目录,很多不经常接触Word的朋友就不知道如何进行操作,下面小编就为大家介绍Word目录插入方法,来看看吧!
步骤
1、编辑Word文档,将一级标题、二级标题、三级标题列清楚。
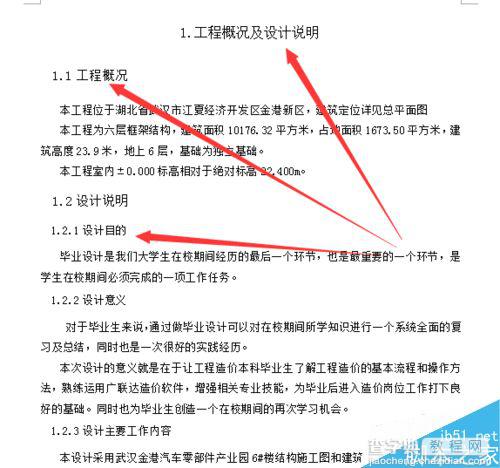
2、框选所有一级标题,点击鼠标右键,弹出如图所示对话框,点击段落。
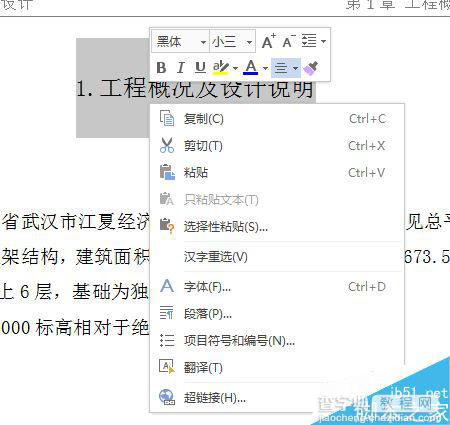
3、在弹出的对话框中点击大纲级别,选择1级。
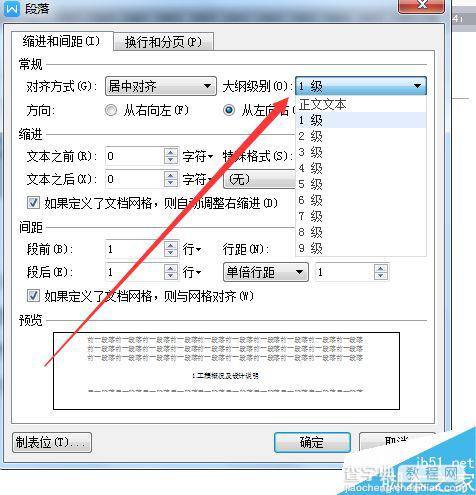
4、选中所有二级标题,点击鼠标右键,弹出如图所示对话框,点击段落。
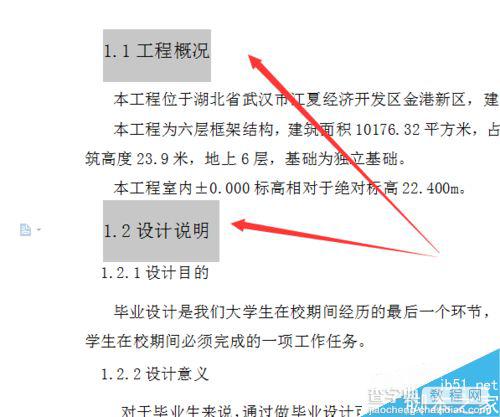
5、在弹出的对话框中点击大纲级别,选择2级。
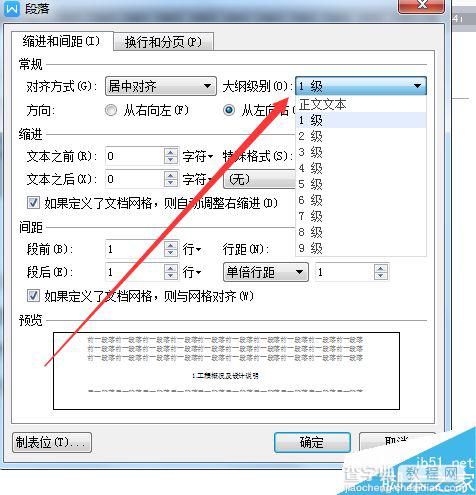
6、点击上方菜单栏中的引用,点击左上角的插入目录。
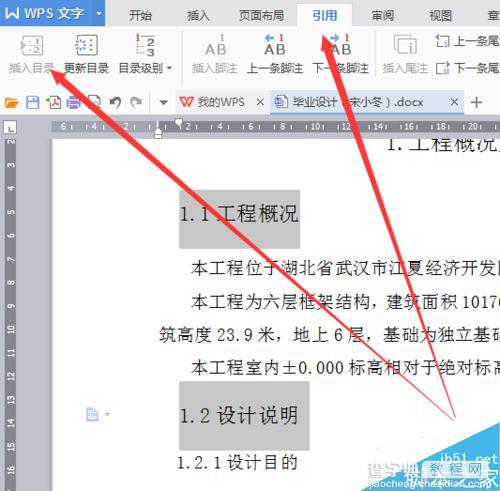
7、目录如图所示,如果更改了文档可以点击更新目录。
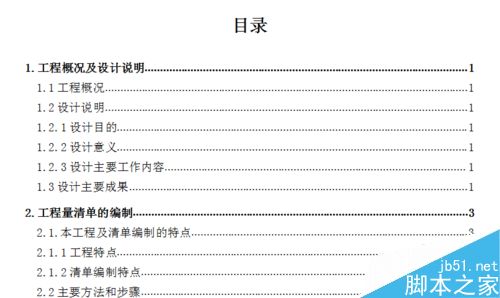
以上就是Word目录插入方法介绍,操作很简单的,不会的朋友可以参考本文,希望能对大家有所帮助!


