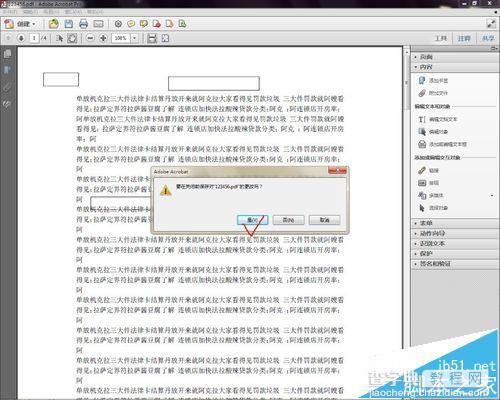Pdf文档怎么添加超链接? Pdf添加另一个文件超链接的教程
发布时间:2016-12-23 来源:查字典编辑
摘要:今天要和大家分享的是:Pdf文件如何添加另一个文件的超链接?1、首先找到文件并打开,如下图所示:2、打开后选择视图工具内容按钮,如下图所示:...
今天要和大家分享的是:Pdf文件如何添加另一个文件的超链接?
1、首先找到文件并打开,如下图所示:
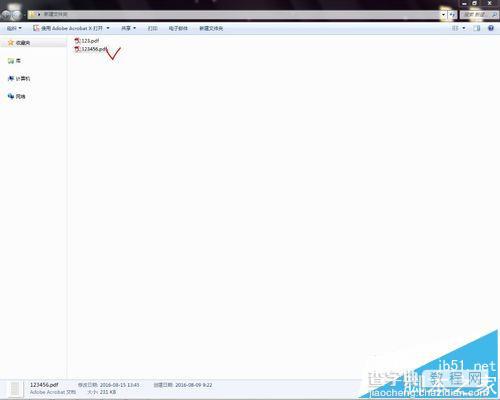
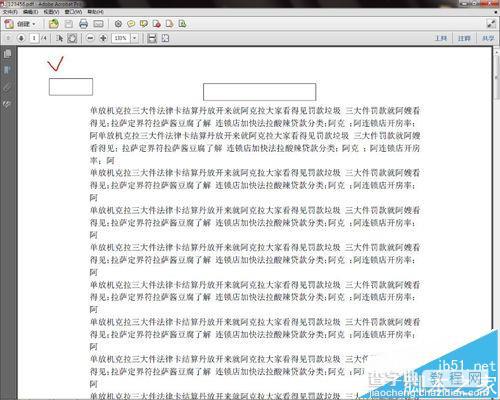
2、打开后选择视图工具内容按钮,如下图所示:
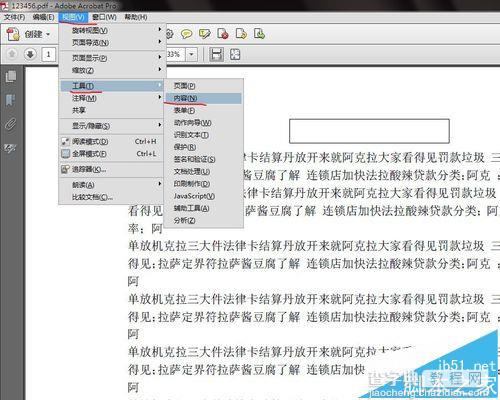
3、然后选择右侧的链接按钮,并在对应位置拉选,如下图所示:
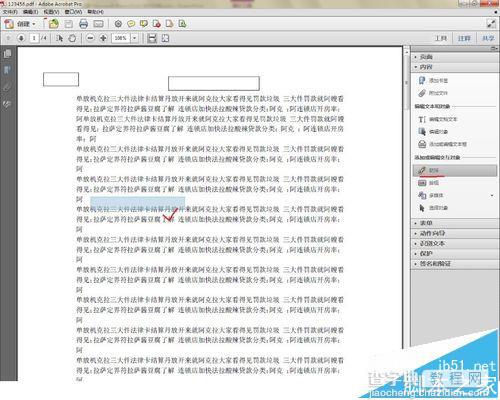
4、拉选后会弹出链接文件的对话框,此时我们选择打开文件按钮,如下图所示:
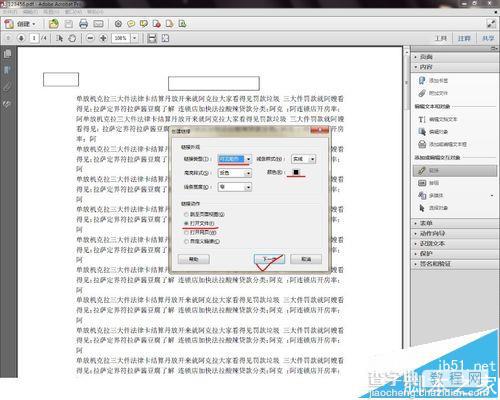
5、接着找到我们要链接打开的文件,如下图所示:
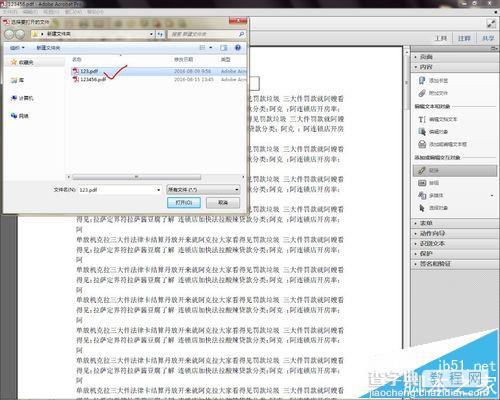
6、然后选择以新建窗口的方式打开,如下图所示:
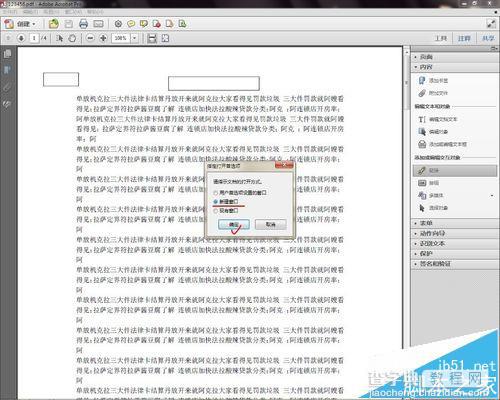
7、接着点击右侧链接按钮,并按esc键取消操作,如下图所示:
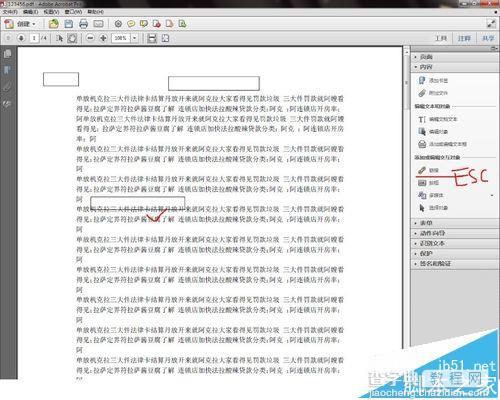
8、接着直接点击刚刚建立的矩形链接,即可打开文件,如下图所示:
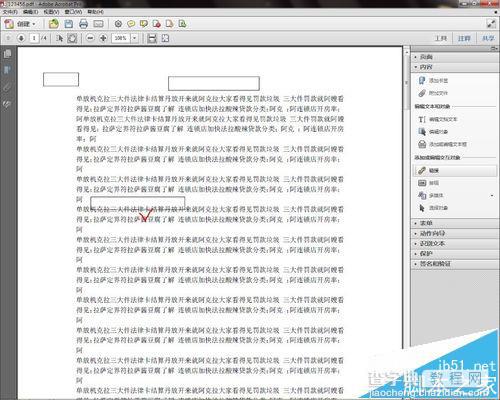
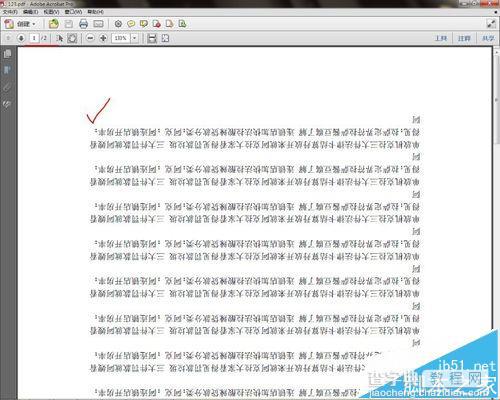
9、最后保存文件即可,如下图所示: