excel怎么制作二级联动的下拉菜单?
发布时间:2016-12-23 来源:查字典编辑
摘要:在工作中,我们在应用excel的时候,有时需要用户从特定数据中选择,而不是自己填写,这一方面有利于数据的准确性,一方面大大提高了我们的工作效...
在工作中,我们在应用excel的时候,有时需要用户从特定数据中选择,而不是自己填写,这一方面有利于数据的准确性,一方面大大提高了我们的工作效率。比如在选择省份的时候,提供一个下拉菜单,里面各个省份名称,还可以制作二级联动的下拉菜单,那么怎么实现呢,大家来瞅瞅,方法其实挺简单,大家一学就会。
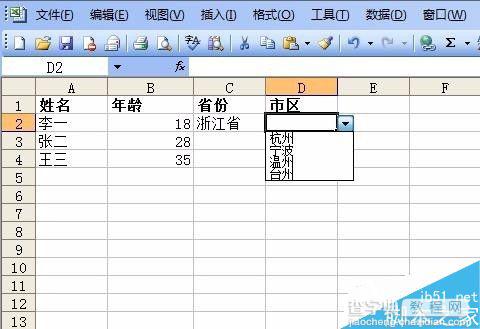
一级下拉菜单
1、打开excel软件,制作一个简单的个人信息表格。
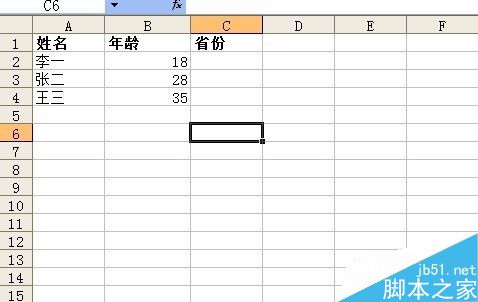
2、选中单元格C2,打开“数据”菜单中的“有效性”

3、进入数据有效性设置窗口,在“有效性条件”中允许下拉列表中选择“序列”。
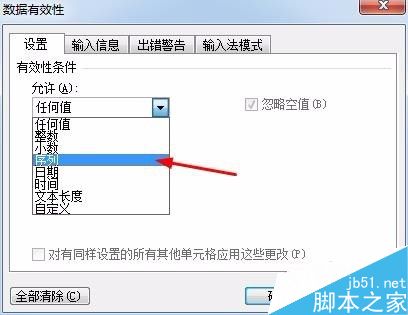
4、选中右边的“忽略空值”与“提供下拉箭头”。
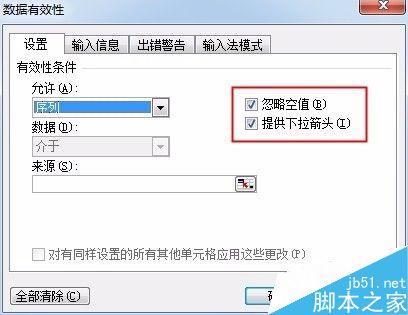
5、在“来源”下的文本框内输入供下拉选择的数据项,各个项之间以英文状态下“,”分开。
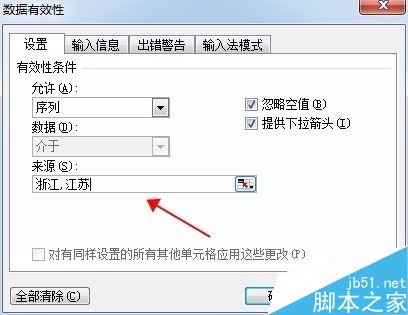
6、确定,即可在C2单元格中出现下拉箭头按钮。拖动鼠标复制完成C列下的其他单元格,这样简单的一级下拉菜单就制作完成了。
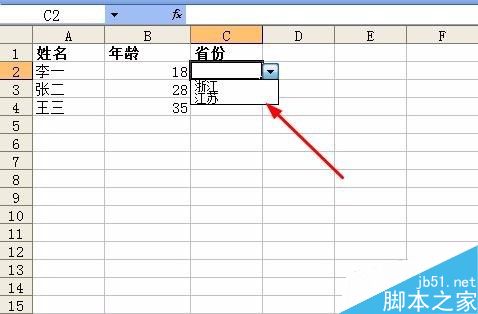
二级联动下拉菜单
1、在原来的数据基础上,我们增加一列市区,来实现省市之间的联动菜单。
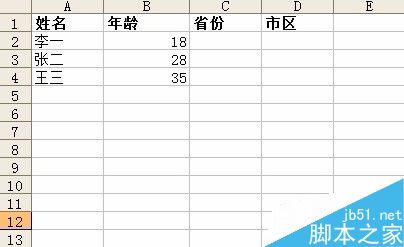
2、选中单元格C2,首先我们定义一个名称,打开“插入”菜单下“名称"-"定义"
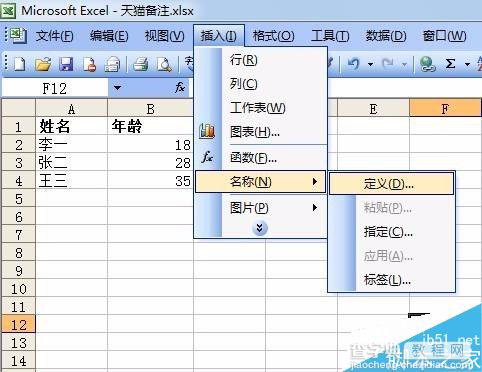
3、新建一个“省份”,引用位置中选择我们在一旁创建的省市列表数据I1:J1
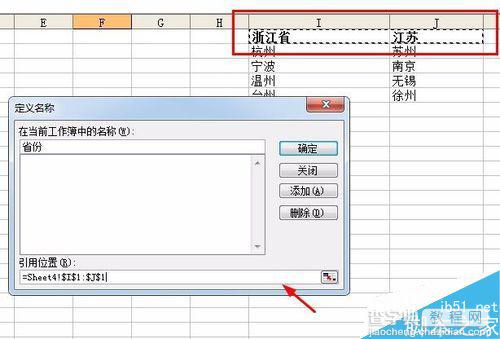
4、选择I1:J5省市的所有单元格,打开“插入”-》“名称”-》“指定”
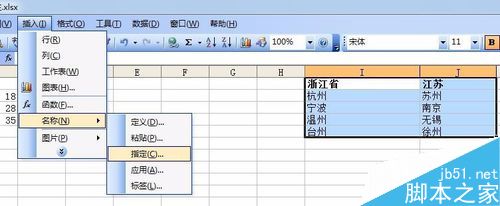
5、选择“首行”,因为我们的省份是在第一行。
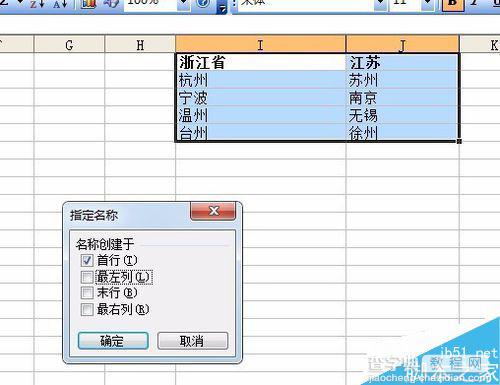
6、打开“数据”菜单“有效性”,跟一级下拉菜单一样设置,在来源中输入“=省份”
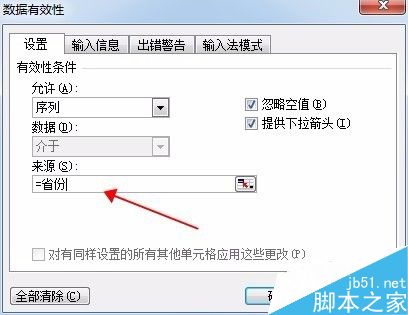
7、确定,即可以省份中看到下拉菜单。
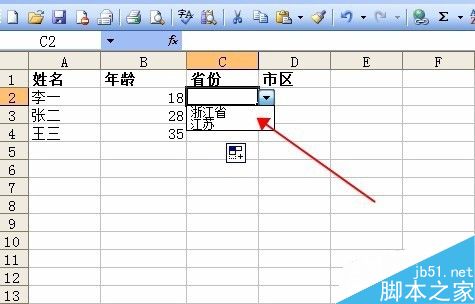
8、选择单元格D2,同样打开数据有效性窗口。
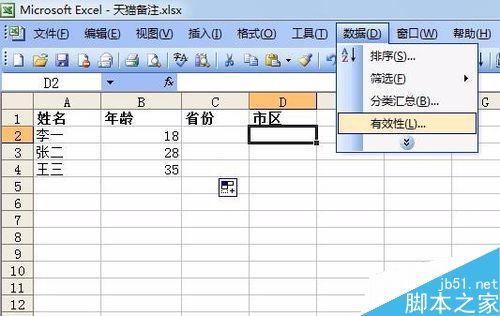
9、在来源中输入:=INDIRECT($C2),根据省份来判断对应的市区。

10、确定,选择省份后就可以下拉选择所对应的市区了。
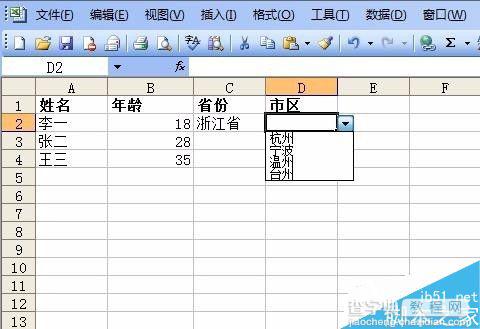
以上就是excel怎么制作二级联动的下拉菜单方法介绍,操作很简单,大家按照上面步骤进行操作即可,希望能对大家有所帮助!


