在EXCEL表格中创建数据透视图
发布时间:2016-12-23 来源:查字典编辑
摘要:用excel做图表是我工作的一部分,图表能够更直观的反应数据的情况,但很多朋友都不是很清楚,下面小编就为大家介绍在EXCEL表格中创建数据透...
用excel做图表是我工作的一部分,图表能够更直观的反应数据的情况,但很多朋友都不是很清楚,下面小编就为大家介绍在EXCEL表格中创建数据透视图方法,不会的朋友可以参考本文,来看看吧!
步骤
1、打开excel中的数据文档,这个数据是2013年-2014年3个销售人员的费用报销情况。
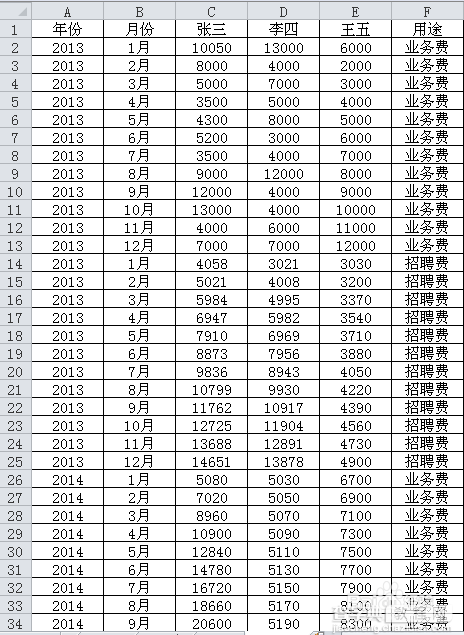
2、单击数据区域的任意一个单元格,点击“插入”,找到“数据透视表”这个图表,下拉点击“数据透视图”。
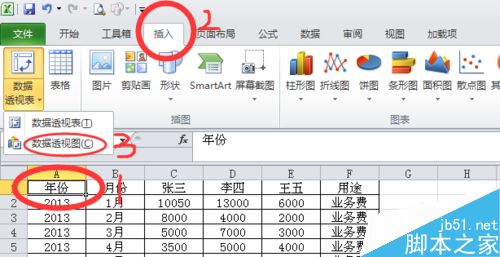
3、在弹出的窗口里,选择好要分析的数据的区域,选择放置透视图的位置为:新工作表,点击确定。出现的界面如下图2所示。
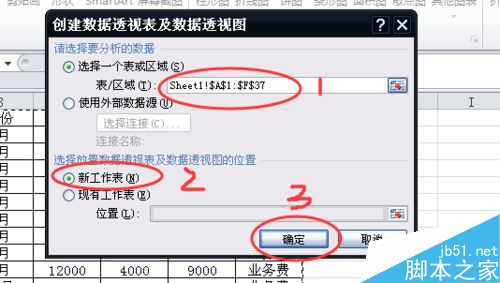
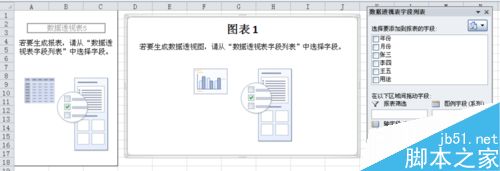
4、找到数据透视表字段列表,点击左侧的三角符号下拉,选择:字段节和区域节并排。
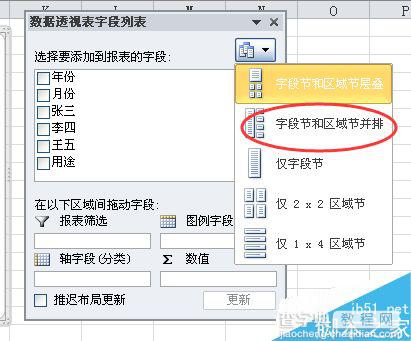
5、把“年份”拖到报表筛选,把“用途”拖到“轴字段(分类)”,把”张三,李四,王五“拖到“数值”区域。
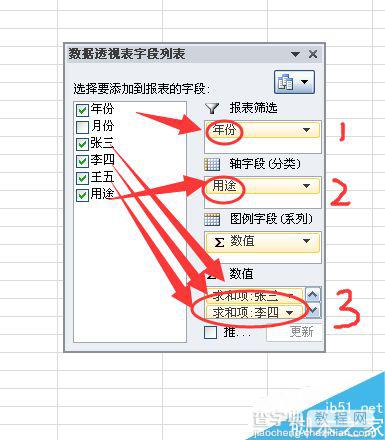
6、所需要的透视图就完成了,可以按照年份和用途查看费用,也可以一目了然的看到每个人在招聘和业务费分别报销的总和。
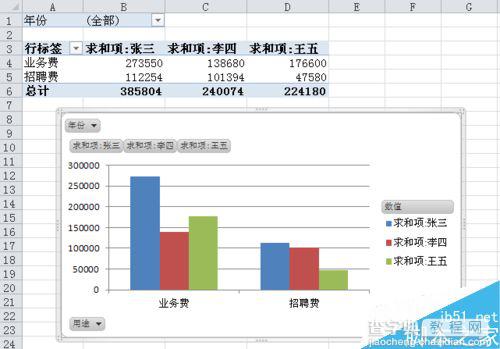
以上就是在EXCEL表格中创建数据透视图方法介绍,操作很简单的,大家按照上面步骤进行操作即可,希望能对大家有所帮助!


