在Word文档中怎么设置调整行距?
发布时间:2016-12-23 来源:查字典编辑
摘要:我们在使用word时,由于各种原因我们需要设置行间距,可是word行间距怎么调,下面就为大家介绍在Word文档中怎么设置调整行距方法,来看看...
我们在使用word时,由于各种原因我们需要设置行间距,可是word行间距怎么调,下面就为大家介绍在Word文档中怎么设置调整行距方法,来看看吧!

步骤
1、在计算机桌面上的Word2016文档程序图标双击鼠标左键,将其打开运行。并点击“打开其他文档”选项,打开需要进行编辑或修改的文档。如图所示;
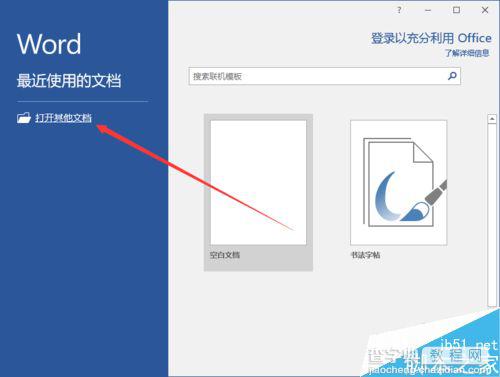
2、在打开的Word文档窗口中,选中需要编辑的段落,并点击鼠标右键,在弹出的选项框中选择“段落”选项并点击它。如图所示;
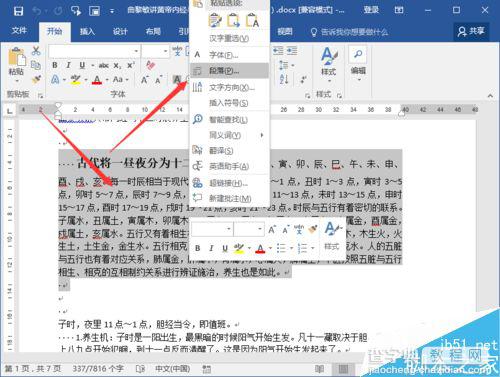
3、点击“段落”命令选项后,这个时候会打开“段落”对话窗口。如图所示;
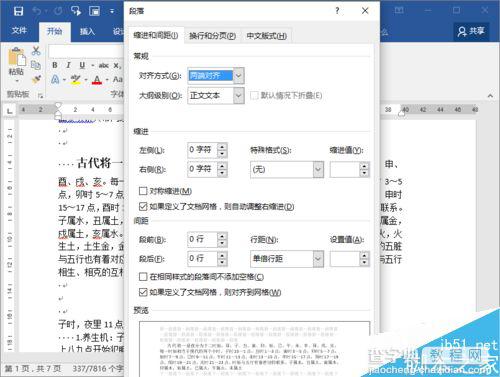
4、“段落”对话窗口中,在“行距”中选择一个行距样式,并在“设置值”中设置一个固定值。而后点击“确定”按钮。如图所示;
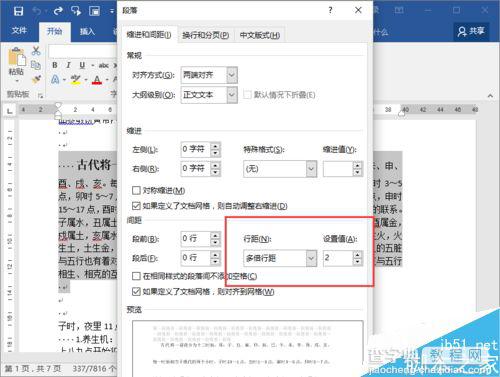
5、参数设置完成后,返回到Word文档编辑区域即可查看文档设置行距后的效果。如图所示;

以上就是在Word文档中怎么设置调整行距方法介绍,操作很简单的,大家按照上面步骤进行操作即可,希望能对大家有所帮助!


