Word怎么导出jpg格式图片不失真 Word图片导出jpg格式不失真的方法
发布时间:2016-12-23 来源:查字典编辑
摘要:怎么把word图片导出jpg格式不失真呢?这里小编只用到很简单的技巧,就可以快速的把word文档里的图片批量导出,接下来小编为大家图解Wor...
怎么把word图片导出jpg格式不失真呢?这里小编只用到很简单的技巧,就可以快速的把word文档里的图片批量导出,接下来小编为大家图解Word图片导出jpg格式不失真的方法。
Word图片导出jpg格式不失真的方法步骤如下:
1、打开Word,将文章导进去,单击office按钮,选择另存为--Word文档;
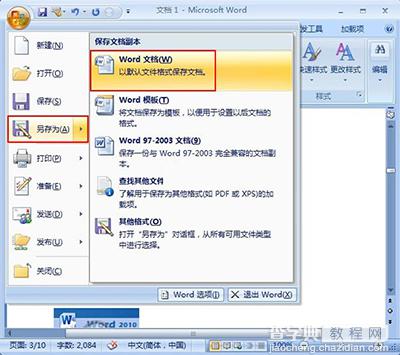
2、将保存类型选为筛选过的网页html,设定好保存路径,保存下来;
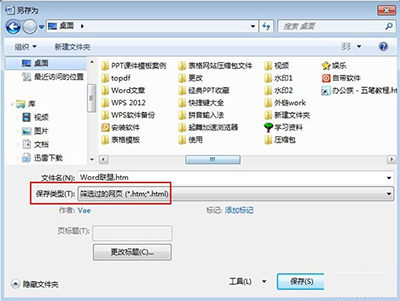
3、有些情况下会弹出下图所示的对话框,我们直接点是即可;

4、兼容检查,选择继续;
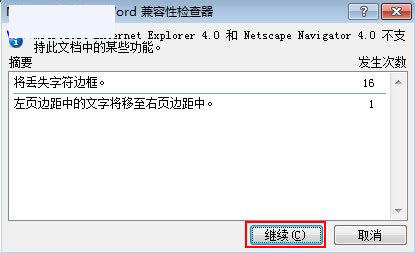
5、导出成功了,指定位置生成了一个html文件和一个文件夹,打开文件夹都是图片,这样就实现了图片一次性导出的目的。
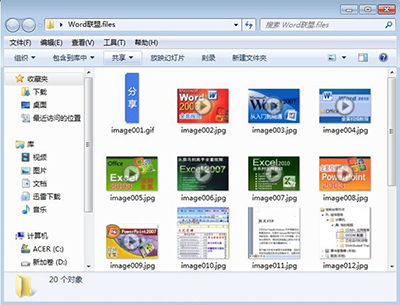
以上就是word图片导出jpg格式不失真的方法图解,其实操作非常的简单,希望能对大家有所帮助!


