在word文档中制作整齐、统一的有题号试卷
发布时间:2016-12-23 来源:查字典编辑
摘要:作为教师,经常会整理一些从网上下载的资料,并制作成试卷,但是很多老师并不知道怎么制作,所以下面小编就为大家介绍在word文档中制作整齐、统一...
作为教师,经常会整理一些从网上下载的资料,并制作成试卷,但是很多老师并不知道怎么制作,所以下面小编就为大家介绍在word文档中制作整齐、统一的有题号试卷方法,不会的朋友可以参考本文,来看看吧!
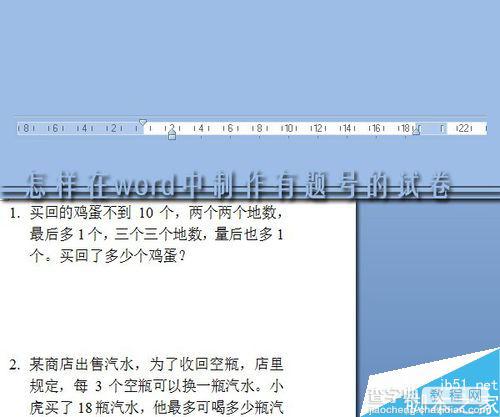
步骤
1、鼠标定位在需要插入题号的位置。右键——编号,选择一个需要的编号样式。这里选择了第一种。

2、输入文字后,可以看到,文字与编号之间间距有些大,怎样缩小呢?
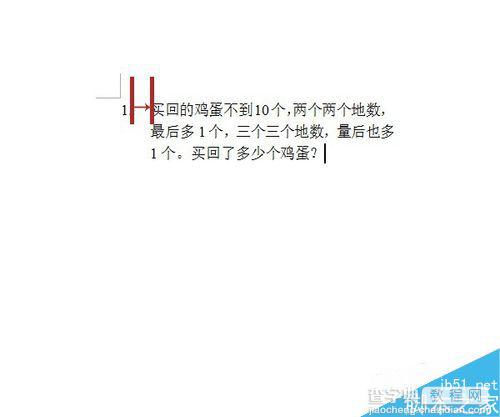
3、工具栏中点击视图,在显示/隐藏栏中勾选标尺,将标尺调出。图中红线标出的就是编号与文字之间的间距。
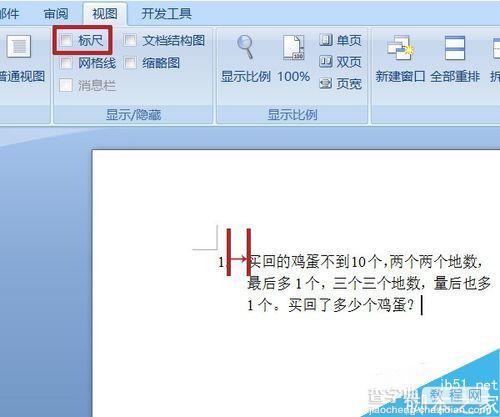
4、按住Alt键向左拖动下面的箭头,看图中的标尺变成了字符,箭头带着虚线移动至左边。
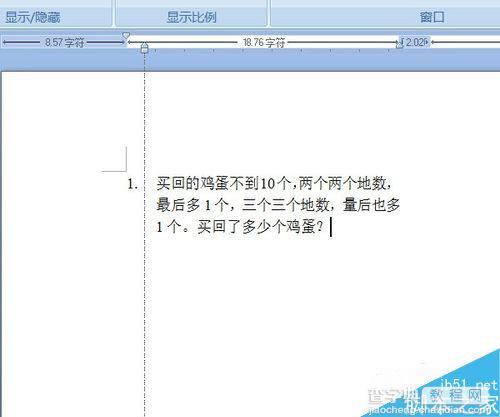
5、松开后,文字移动到新设定的位置。图中是原样式与更改后的对比。
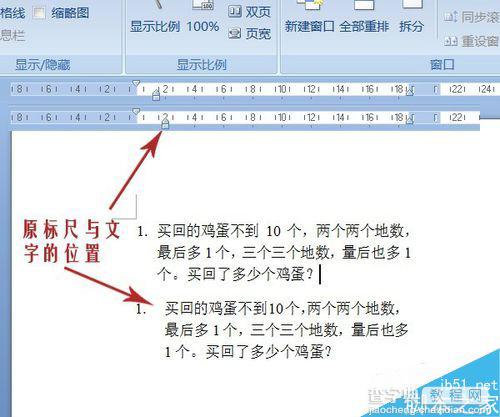
6、按住shift+Enter键,同段落换行,空出需要的空间。然后按下Enter键,编号2出现,即可进入下一题的输入。

以上就是在word文档中制作整齐、统一的有题号试卷方法介绍,操作很简单的,大家按照上面步骤进行操作即可,希望能对大家有所帮助!


