在Word中怎么从文档的某页开始插入页码?
发布时间:2016-12-23 来源:查字典编辑
摘要:我们在制作word文档时,有时会需要做上封面、目录、摘要,而封面、目录、摘要不需要添加页码,也就是说第一页应从整份文档的中间某页开始,那么在...
我们在制作word文档时,有时会需要做上封面、目录、摘要,而封面、目录、摘要不需要添加页码,也就是说第一页应从整份文档的中间某页开始,那么在Word中怎么从文档的某页开始插入页码?要达到这种效果,必须先插入分隔符,再插入页码,具体方法如下
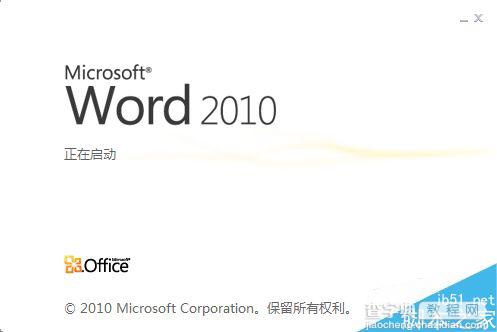
步骤
方法一:
在需要插入页码的那一页的开头单击鼠标,使用光标在这一页的开头,单击菜单—页面布局—分隔符—下一页”,如图:
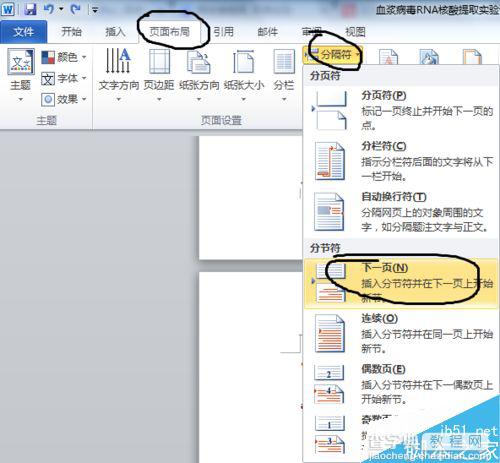
单击菜单—插入—页码—设置页码格式”,如图:
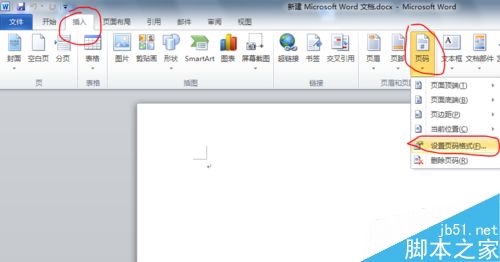
选择“超始页码”,在右边输入页码的开始数字,注意,这个数字并不是你要开始插入页码的那一页,而是页码的开始数字,例如:你要从文章的第5页开始插入页码,并不是输入数字5,因为你的第5页作为页码的开始,所以应该输入1。如图:
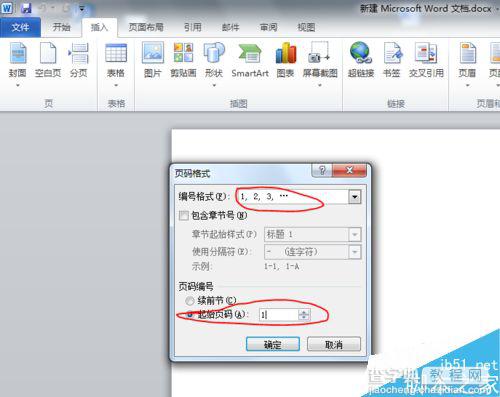
“确定”之后,完成。
方法二
先插入“分隔符”。
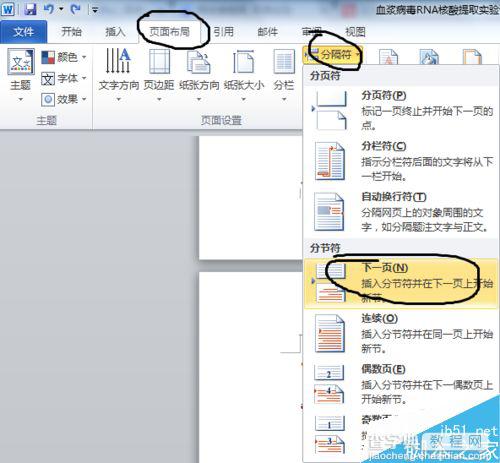
双击页面上方,如图:。
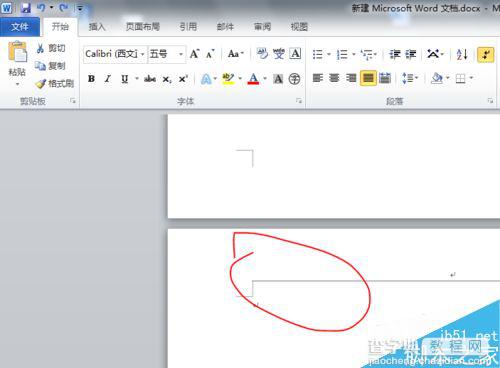
单击“页眉和页脚”工具栏上的“链接到前一个”按钮,关闭页眉之间的链接。
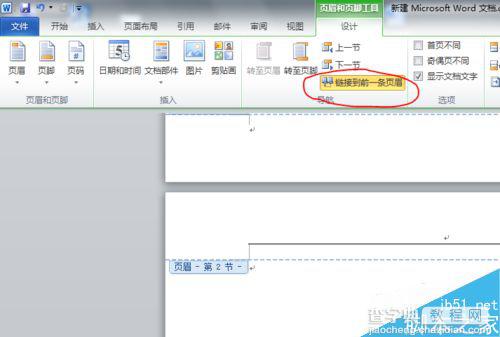
再在需要插入页码的地方单击菜单栏“插入——页码”
以上就是在Word中怎么从文档的某页开始插入页码方法介绍,操作很简单的,希望这篇文章能给大家带来帮助,希望能对大家有所帮助!


