在word中怎么批量删除大量的空行?
发布时间:2016-12-23 来源:查字典编辑
摘要:我们从网上下载一段文字,使用Word或wps打开编辑时,经常会发现许多文档因空行过多,从而使得文档很长,页数居高不下。那么在word中怎么批...
我们从网上下载一段文字,使用Word或wps打开编辑时,经常会发现许多文档因空行过多,从而使得文档很长,页数居高不下。那么在word中怎么批量删除大量的空行?下面小编就为大家详细介绍一下,来看看吧!
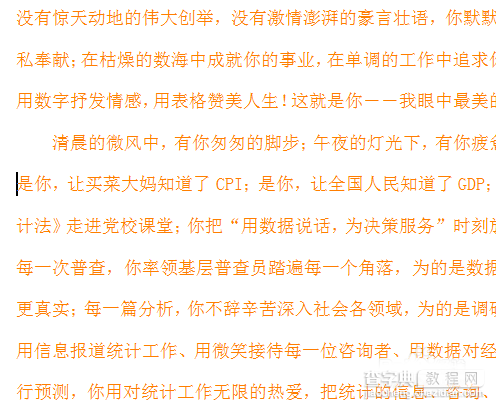
步骤
打开一个word文档,我们可以看到中间有很多空行

按住CTRL+H,这样我们就可以打开替换窗口了,如下图所示
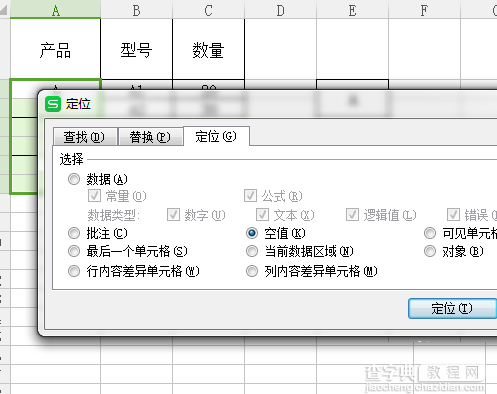
在替换窗口里面的查找内容里面输入“^p^p"
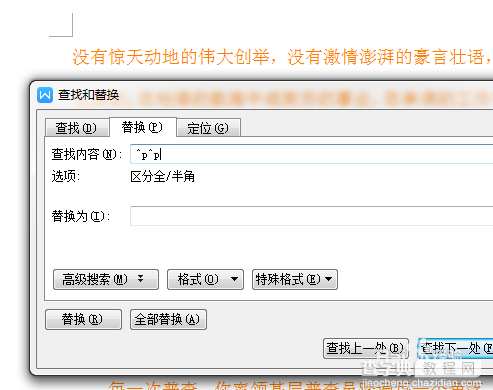
在替换窗口里面的”替换为“里面输入"^p"
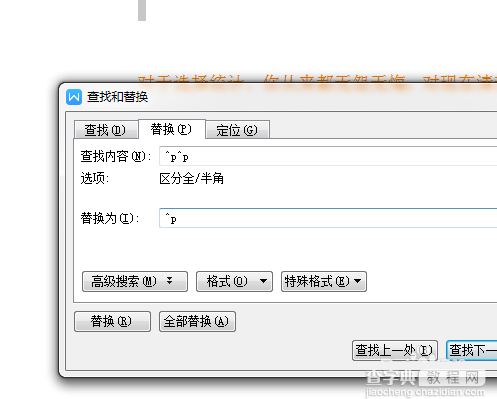
点击“全部替换”按钮
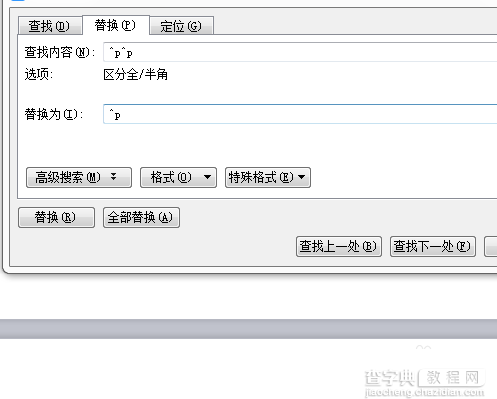
这样之后会弹出一个显示有多少处需要替换的小窗口,点击确定
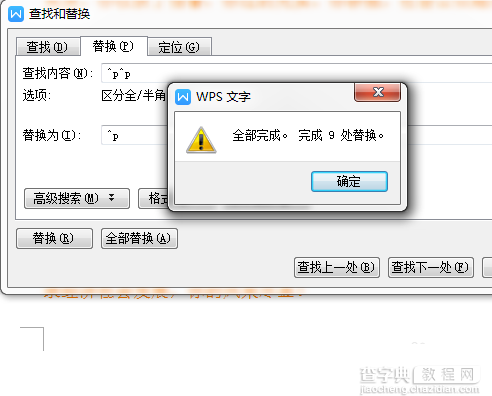
最后就大功告成了哦,看下图
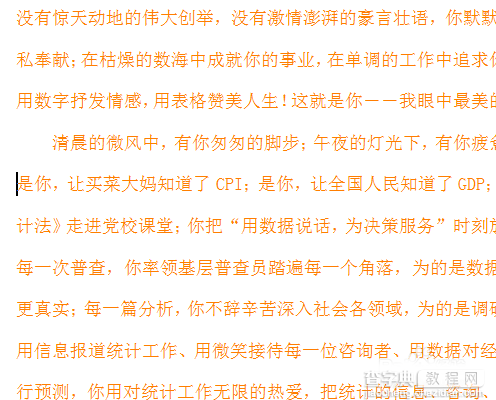
注意事项
打开替换窗口需要输入"^"符号时记得把输入法关掉,不然就只会出现“……”
以上就是在word中怎么批量删除大量的空行方法介绍,操作很简单的,大家学会了吗?不会的朋友可以参考本文,希望这篇文章能对大家有所帮助!


