word文档怎么插入页眉、页脚、页码?
发布时间:2016-12-23 来源:查字典编辑
摘要:我们以WPS文字编辑文档为例来做以说明。我们平时编辑文档时会发现,页码并没有显示出来,这样以来页数多了,我们往往就不知道正在编辑的是哪一页了...
我们以WPS文字编辑文档为例来做以说明。我们平时编辑文档时会发现,页码并没有显示出来,这样以来页数多了,我们往往就不知道正在编辑的是哪一页了,尤其是要打印的话,就更麻烦了,打印出来后顺序很容易搞乱的。那么word文档怎么插入页眉、页脚、页码?下面小编就为大家详细介绍一下,来看看吧!
步骤
1、为了演示方便,我们现在打开一个新建文档,如下图所示
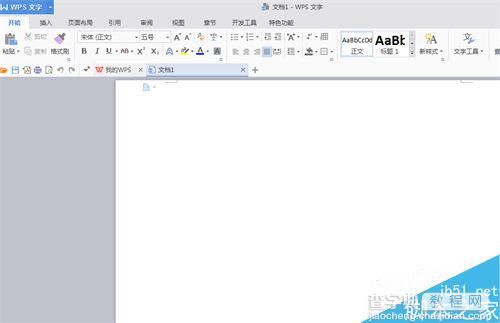
2、我们先不编辑文档内容,我们先来设置页码,我们首先要找到视图页面内的“插入”菜单,并点击它,弹出如下图所示画面
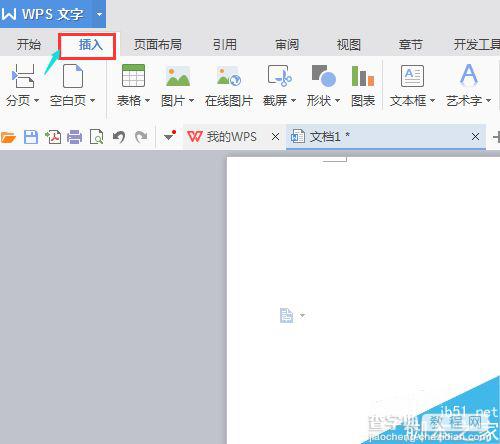
3、我们在“插入”菜单的下拉菜单中找到“页码”选项,如下图所示
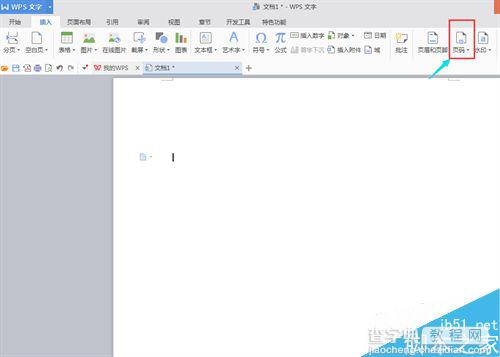
4、然后点击“页码”,弹出如下图所示画面
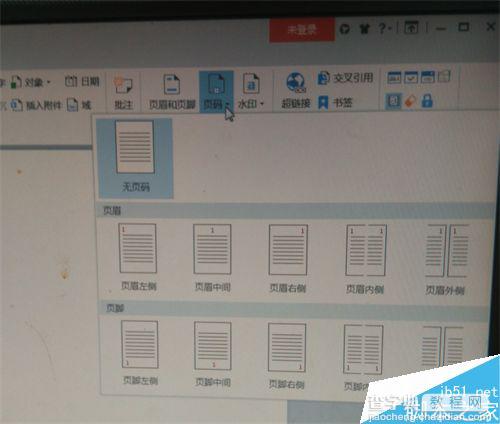
5、我们会看到页码的插入方式有很多种,我们选择页码在“页脚右侧”的插入方式,如下图所示
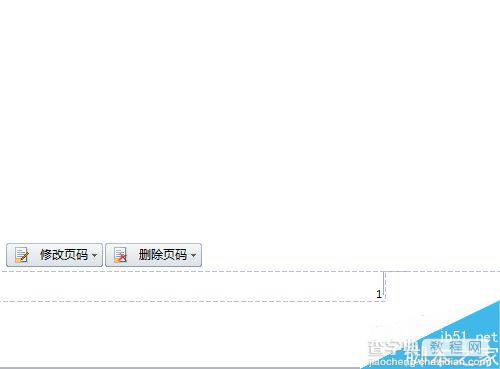
6、我们现在看到页眉、页脚的位置也显示出来了,我们可以根据自己需要插入相应的页眉、页脚内容了,如下图所示,这样我们就完成了页眉、页脚、页码的插入了。
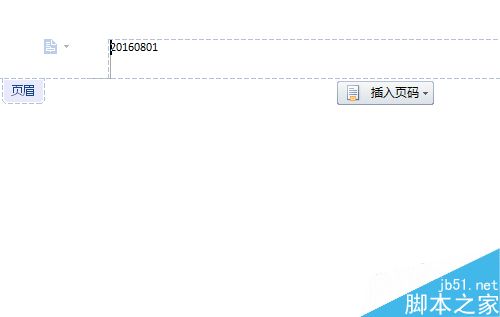
7、现在我们可以编辑正文了,这时我们看到我们刚才插入的页眉和页码都已在页面内了
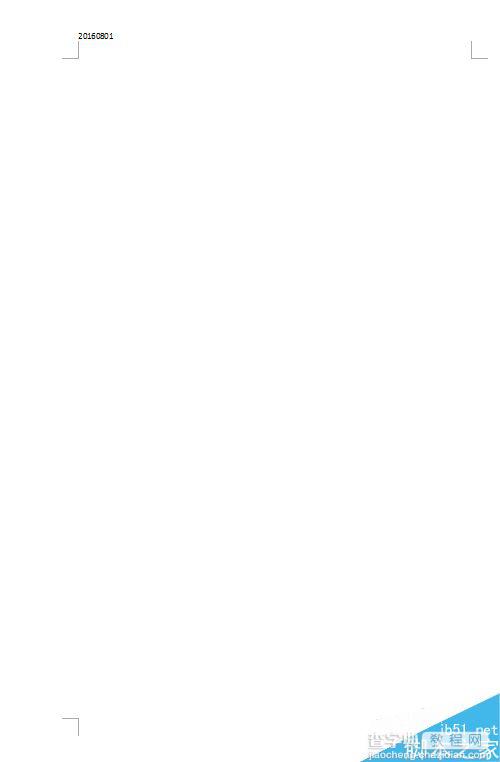
以上就是word文档怎么插入页眉、页脚、页码方法介绍,大家按照上面步骤进行操作即可,希望能对大家有所帮助!


