WPS文档中怎么将图片与自己绘制的图形组合?
发布时间:2016-12-23 来源:查字典编辑
摘要:有时候,我们会想要将图片中增加一些简单的自选图形,如果不想使用Photoshop的话,可以选择WPS来完成,简单的将图片与自选图形组合起来,...
有时候,我们会想要将图片中增加一些简单的自选图形,如果不想使用Photoshop的话,可以选择WPS来完成,简单的将图片与自选图形组合起来,保存为图片的格式。下面我们就一起来了解如何具体操作!

1、打开WPS文字,单击菜单栏的 插入 -> 图片-> 来自文件 ,选择自己需要的图片,如下图所示。
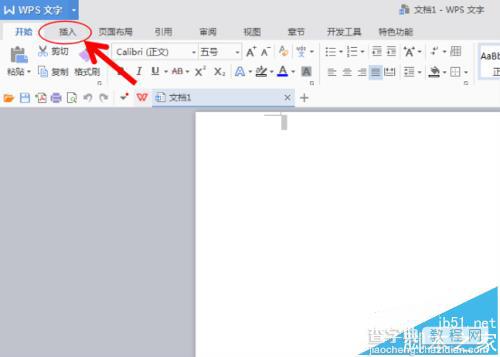
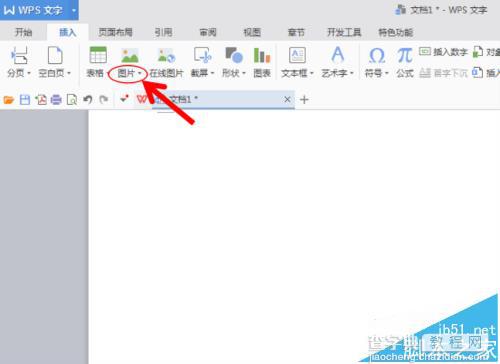
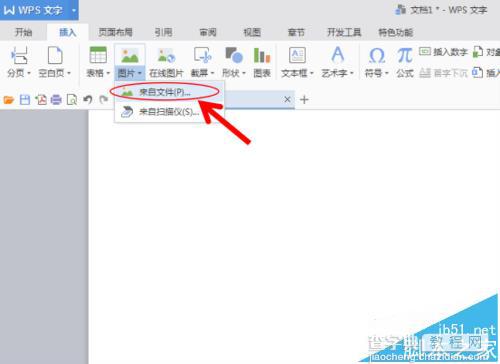
2、打开图片后,单击图片(此时图片周围会出现矩形框),查看 图片工具 菜单下所显示的该图片的高度和宽度,并记录,记录后将图片删除。
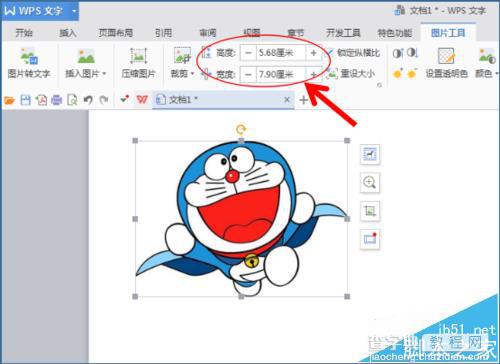
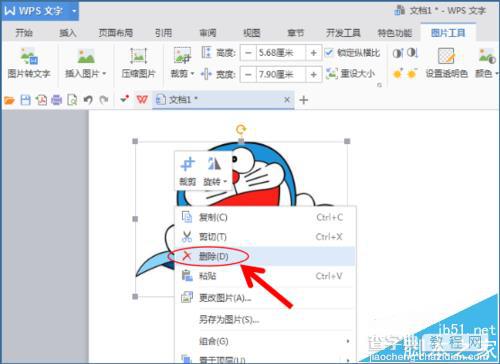
3、接下来添加自选图形。单击 插入 -> 形状-> 矩形(可以按照自己的实际需求选择,一般用矩形)
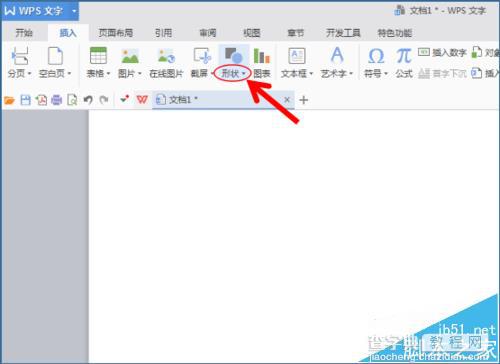
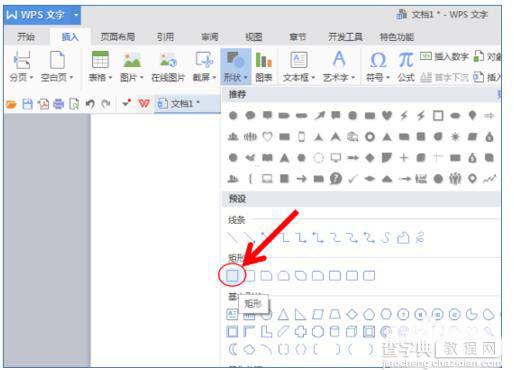
4、绘制一个任意大小的矩形,并在绘图工具栏的右侧按照第2步中记录好的数据调整矩形的大小,如下图所示。
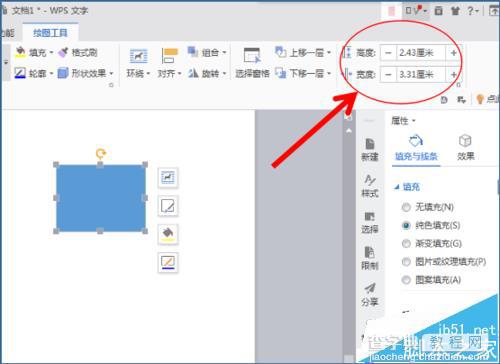
5、在界面右侧的属性栏中,展开填充,并选择 图片或纹理填充 ,如图所示。
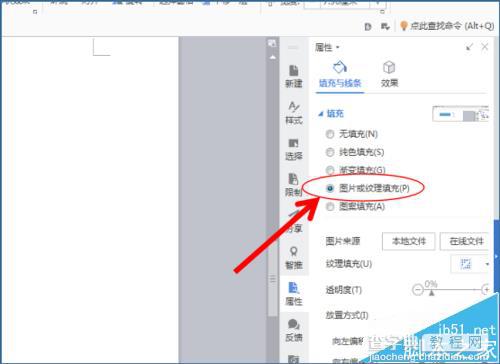
6、单击图片来源下的本地文件 ,打开 后,即可将图片嵌入到自选图形当中,如图所示。
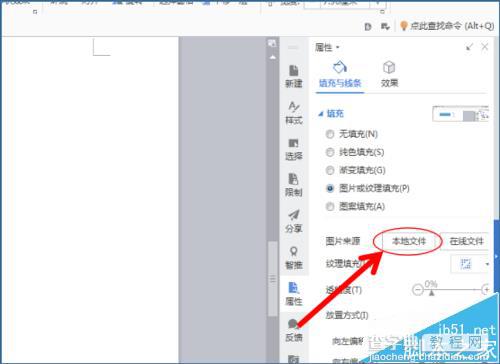
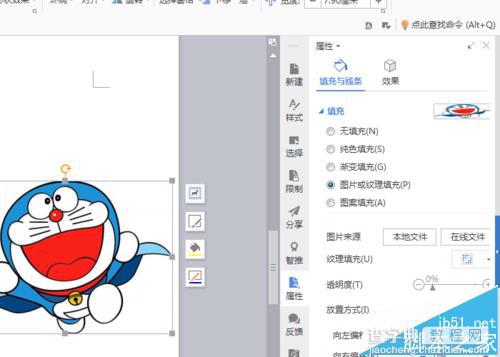
7、收起 填充 栏,展开 线条 栏,并选择 无线条 ,如下图所示。
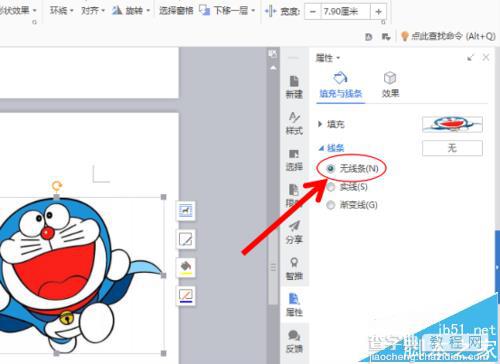
8、然后,任意绘制需要与图片组合的自选图形,按住 Ctrl 键,将二者同时选中,如图所示。
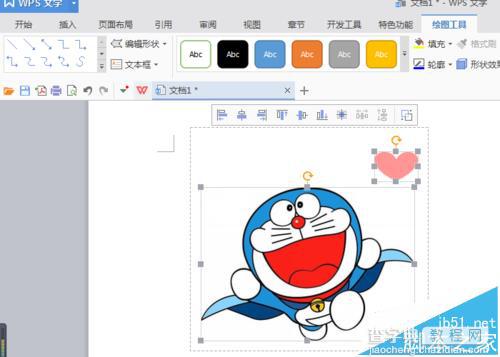
9、在实线框范围内,单击 右键-> 组合-> 组合 ,如下图所示。
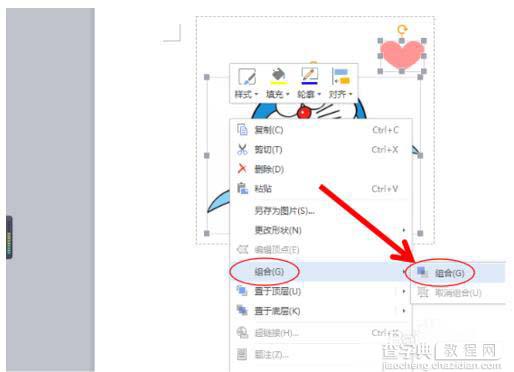
10、在实线框范围内,单击 右键 -> 另存为图片 ,即可保存。
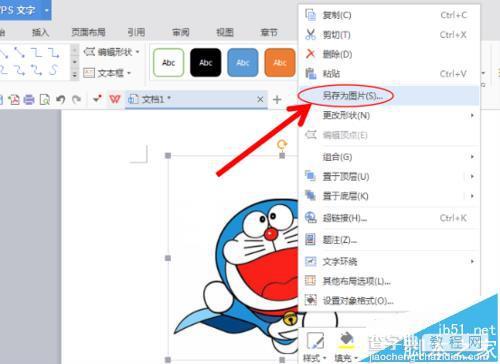
注意事项:
无论是调整图片大小,还是对自选图形进行编辑,都要在图片或图形被选中(周围有灰色线框)的状态下才可以进行。


