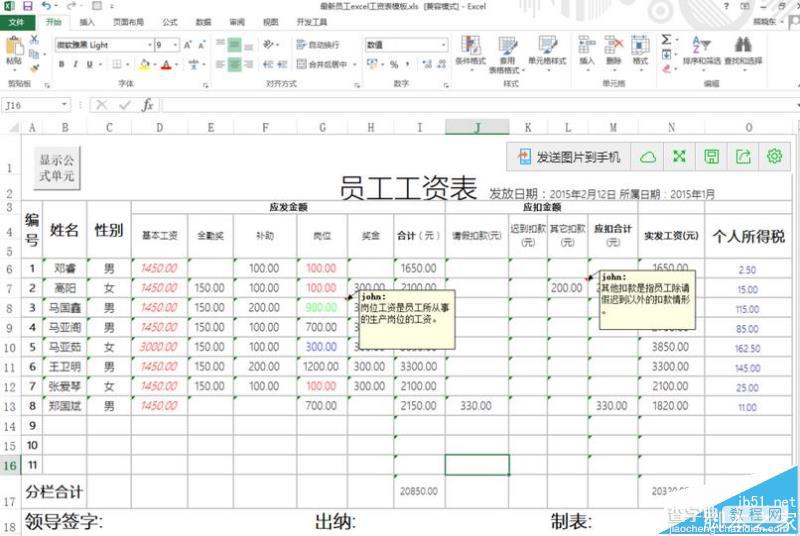excel表格怎么利用批注给单元格增加注释?
发布时间:2016-12-23 来源:查字典编辑
摘要:excel通过批注给单元格信息增加注释1、首先我们打开一个工作样表作为例子。2、在工作薄中有需要创建注释的地方,比如说栏目标题,这里我们可以...
excel通过批注给单元格信息增加注释
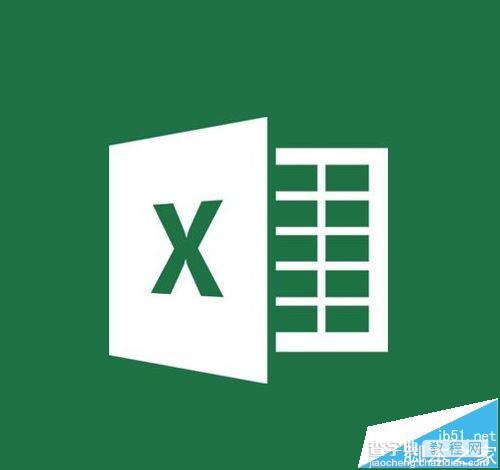
1、首先我们打开一个工作样表作为例子。

2、在工作薄中有需要创建注释的地方,比如说栏目标题,这里我们可以任意单元格上使用鼠标右键单击,选择插入批注。

3、在弹出的注释窗口中,我们添加详细的叙述文字,这样可以便于表格阅读人的理解与编辑修改。
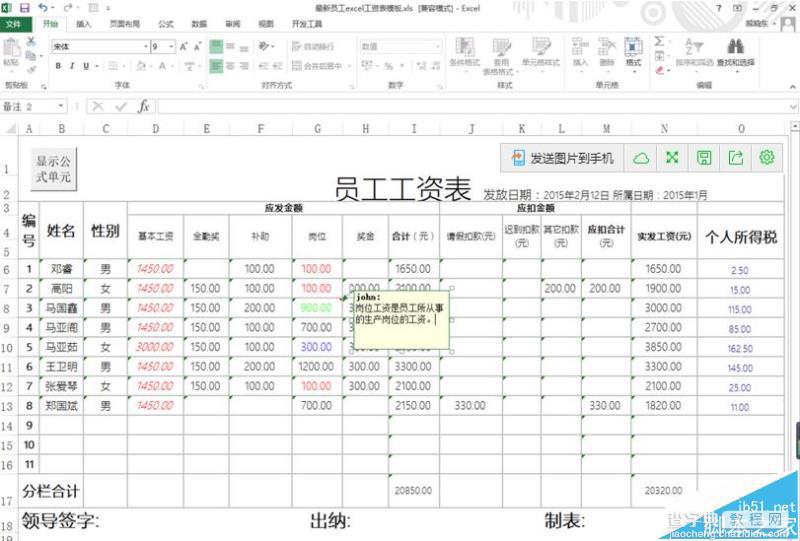
4、默认情况下添加完成批注的单元格会在单元格的右上方出现一个红色的小三角,当鼠标移动到此单元格停留时会出现注释,不在其上时,注释不会显示。
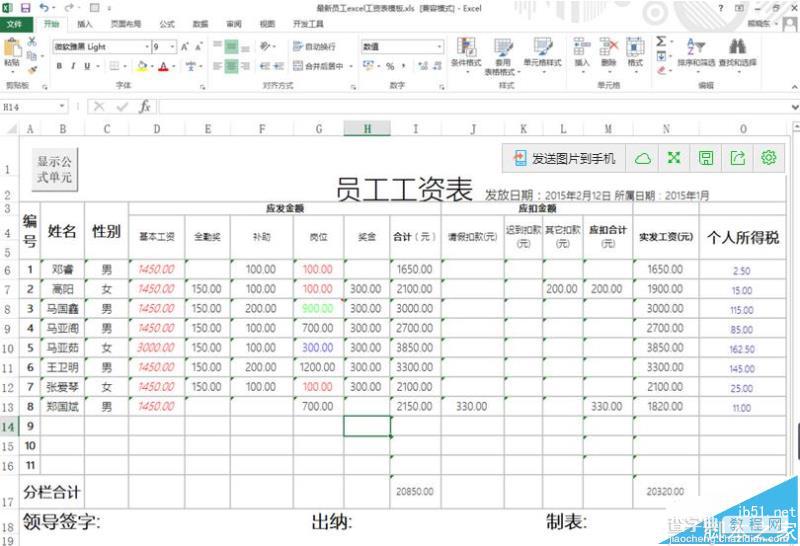
5、重新移动鼠标到批注单元格上,再次按鼠标右键,会出现删除批注选项,这个时候我们只要单击这个选项,就可以删除掉批注了。

6、同样的操作邮件面板中还有显示/隐藏批注选项,大家如果需要批注随时保持显示,只需要在这个选项进行切换即可。这种时候比较适用于发送调查样表给用户的情况。