如果你每天的工作都是把分表格汇总到总表中,那你肯定需要下面我要教给你的这个:用VBA批量把每天的各种表格汇总成一张总表,再也不用每张表格的复制粘贴了。有没有什么办法可以快速将这些分表数据弄到总表中去。也就是说将下图 【图1】中的数据自动粘贴到总表中去,即【图2】的效果。
【图1】源表如下:↓

【图2】效果图如下:↓
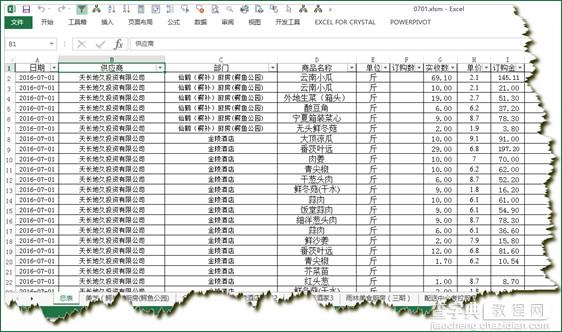
1.首先这属于批量操作的范畴,而且是重复性的操作,在EXCEL中这种重复性且需要批量的操作很适合用VBA来解决。
2.其次,它的分表格式统一,这是一个好的习惯。好的习惯的好处也许我们可能不以为然,但坏的习惯会给我们带来很多的麻烦,人生如此,EXCEL也是如此。我们要做养身派,人无远虑,必有近忧。
一、 首先写入代码
1.按ALT+F11快捷键,调出VBA窗口(这里就是EXCEL的后台)
2.在VBA窗口中,【插入】选项卡下选择插入【模块】,插入两个模块,一个用来自动保存分表记录,一个用来清空总表数据。这样将来我们可以当模板用。如【图3】所示:
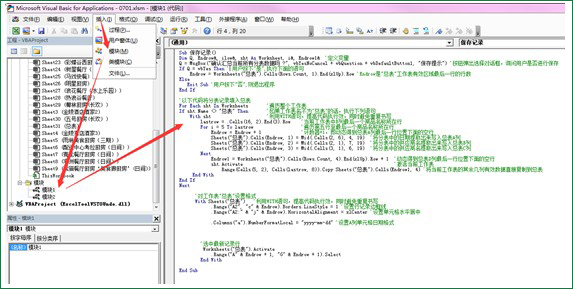
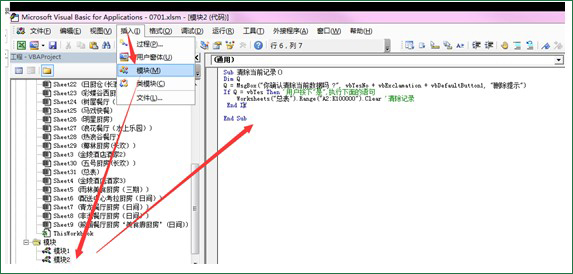
把保存记录的代码贴到模块1代码窗口:
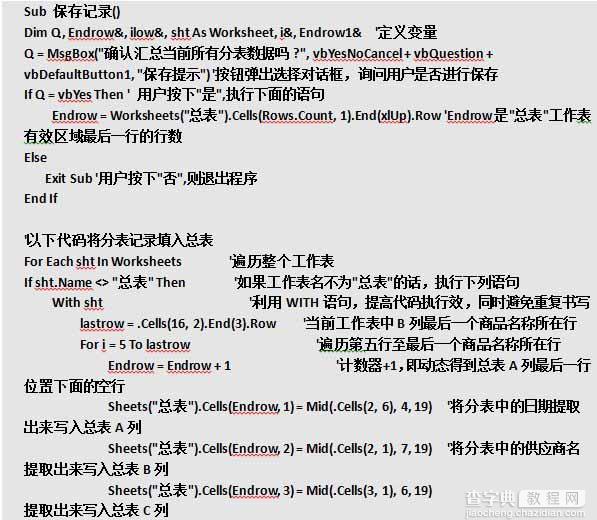
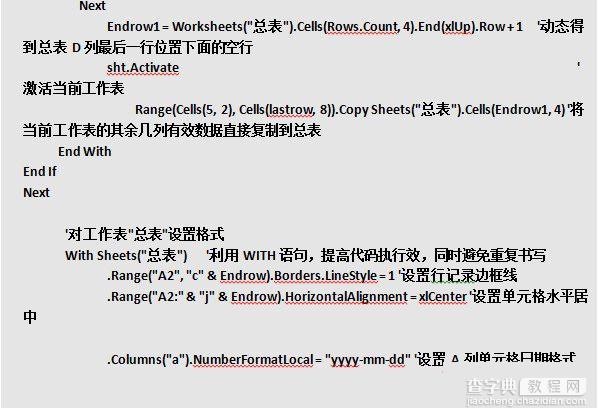
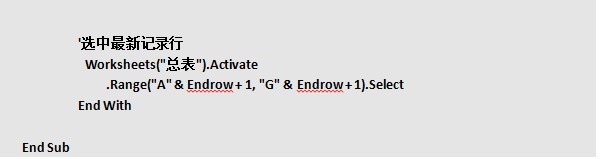
把清除当前记录的代码贴到模块2代码窗口:
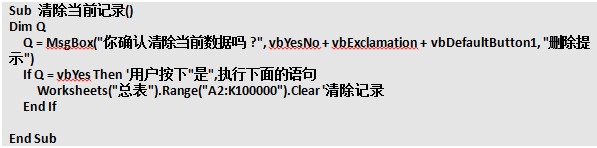
然后我们关闭VBA窗口。
二、 执行代码小技巧
1.点下自定义快速访问工具栏的小三角,选择【其他命令】-【快速访问工具栏】-从下列位置选择命令下拉框中-选择【宏】,将这二个宏【保存记录】与【清除当前记录】添加到右边,操作步骤如下:
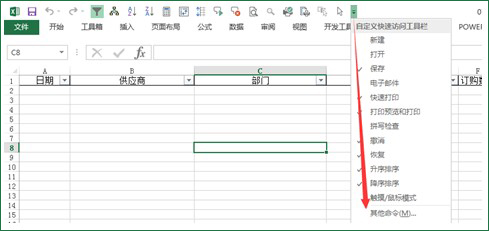
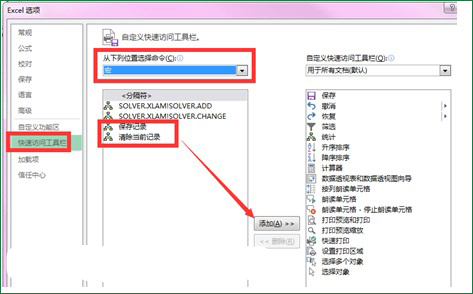
这时快速访问工具栏就多了二个按钮,如下图所示:

2.点下快速访问工具栏中【保存记录】的按钮,这时侯代码就开始运行了,它会跳出一个对话框,问你是否确认汇总所有分表数据,点击是即开始汇总,如下图所录:
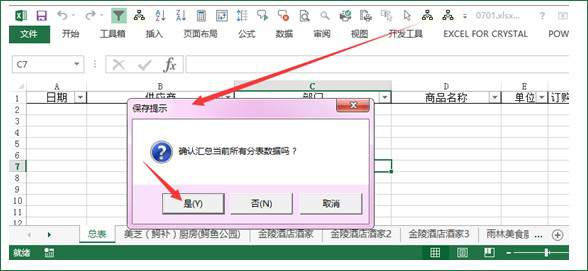
哇塞,一眨眼的功能就全部汇总好了,好快啊,好爽啊。
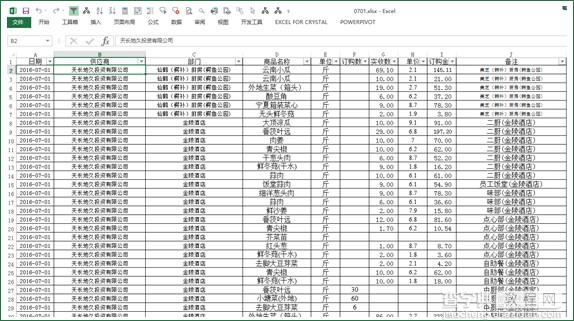
1)重要的事情说三遍。请务必注意保存时要另存为XLSM格式,请务必注意保存时要另存为XLSM格式,请务必注意保存时要另存为XLSM格式。^-^,否则你可能写了半天的代码就没有了,欲器无泪啊。
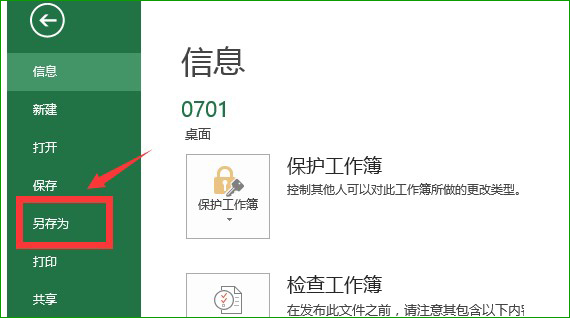
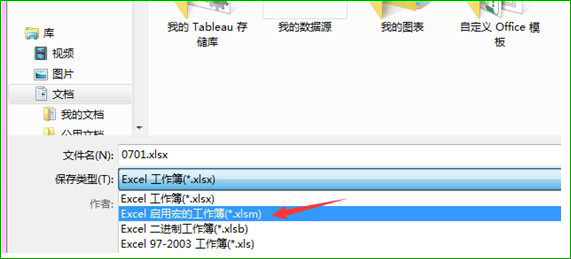
OK,大功告成。是不是很爽啊!学完了这个提高了不少工作效率。是的,我们要用有限的时间来做更多有意义的事,让工具成为帮助你的利器而不是让你烦恼的东西。


