EXCEL表格怎么计算收益率与年化收益率?
发布时间:2016-12-23 来源:查字典编辑
摘要:通过比较年化收益率,我们可以比较直观地看出一项投资是否成功。EXCEL通过简单的操作,就能帮助我们快速方便地自动计算出年化收益率。1、新建一...
通过比较年化收益率,我们可以比较直观地看出一项投资是否成功。EXCEL通过简单的操作,就能帮助我们快速方便地自动计算出年化收益率。
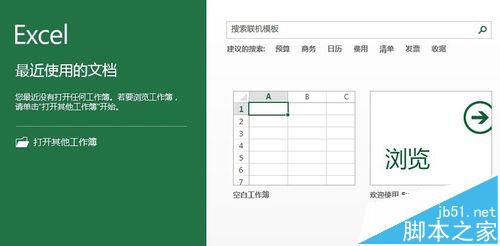
1、新建一个工作簿。打开EXCEL后,我们首先新建一个空白的工作簿。
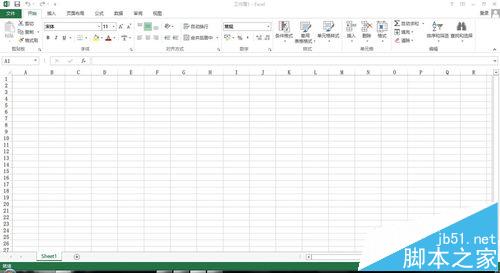
2、输入项目。如图,分别输入项目:购入成本,当下价值,累计收益,买入日期,卖出日期,持有时间,收益率年,化收益率。
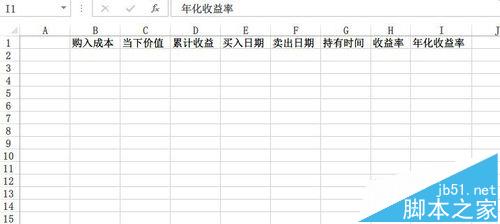
3、建立函数
1)累计收益=当下价值-购入成本。所以在D2栏输入【=C2-B2】,输入完毕后点击回车。
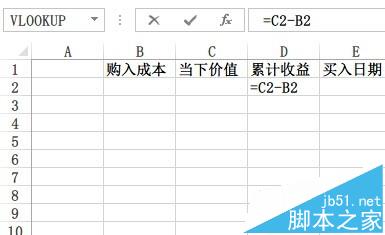
2)持有时间=卖出日期-买入日期。所以在G2栏输入【=DATEDIF(E2,F2,"d")】,输入完毕后点击回车。
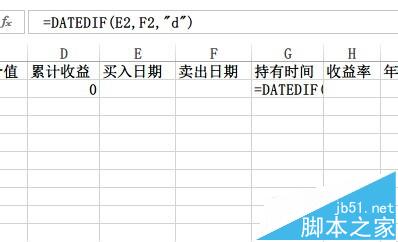
3)收益率=累计收益/购入成本。所以在H2栏输入【=D2/B2】,输入完毕后点击回车。
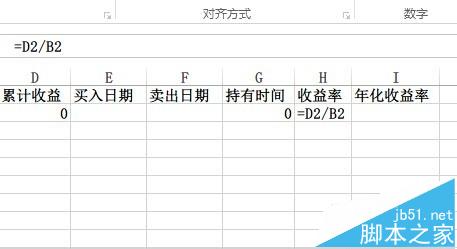
4)年化收益率=(累计收益/购入成本)/持有时间*365天。所以在最后一栏输入【=H2/G2*365】,输入完毕后点击回车。
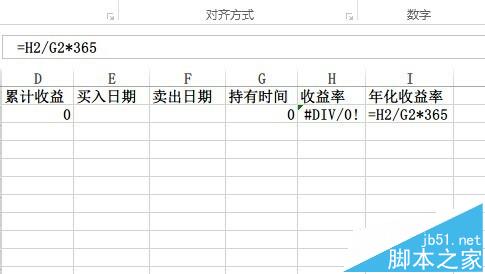
4、改变单元格格式。分别右键H栏和I栏的最顶端,点击【设置单元格格式】,点击【百分比】,点击【确定】。
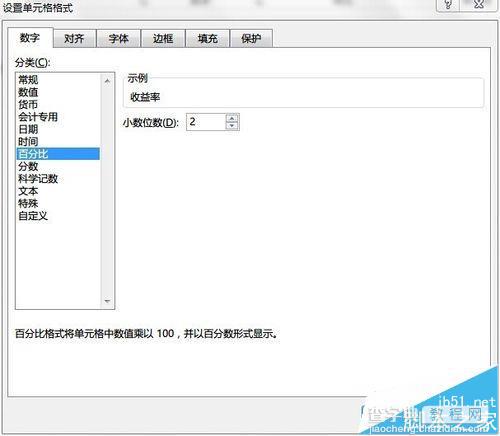
5、在各栏中输入数值。我在这里随便输入了一些数值做测试,如图。
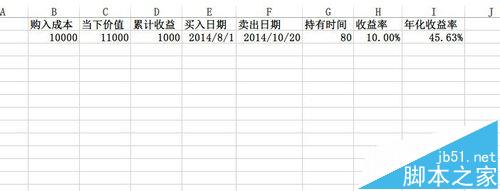
注意事项:
1、建立完成后可以将文档保存,以后需要的时候继续用
2、可以通过单元格下拉的方法复制格式,实现多组数据输入
3、日期的输入要符合规范,建议一种最简单的日期输入格式:2014-8-19,输入后在单元格里显示的格式可能会不一样,不用管它


