在excel表格中如何使用函数求平均值呢?
发布时间:2016-12-23 来源:查字典编辑
摘要:Excel不仅制作表格强大,而且在运算一些公式时也是相当惊人的,下面就以一个简单表格为例,分享如何在excel中用函数求平均值步骤1、打开表...
Excel不仅制作表格强大,而且在运算一些公式时也是相当惊人的,下面就以一个简单表格为例,分享如何在excel中用函数求平均值
步骤
1、打开表格,锁定要求平均值的单元格
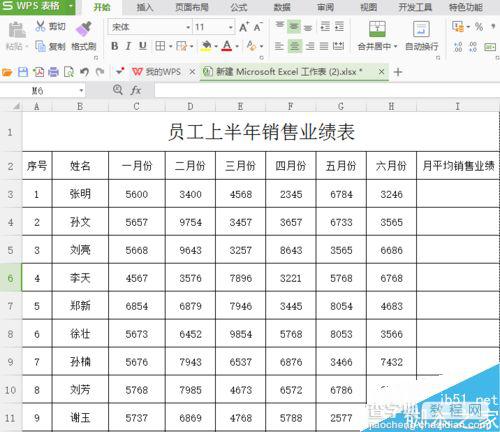
2、选定单元后,点击表格上方"公式",出现下图界面
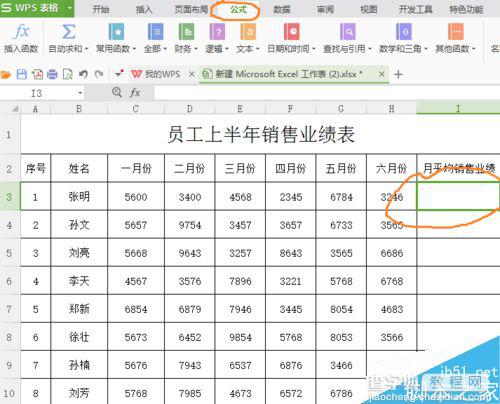
3、在公式一栏中,找到自动求和图标,点击图标,出现下拉链,找到“平均值”。
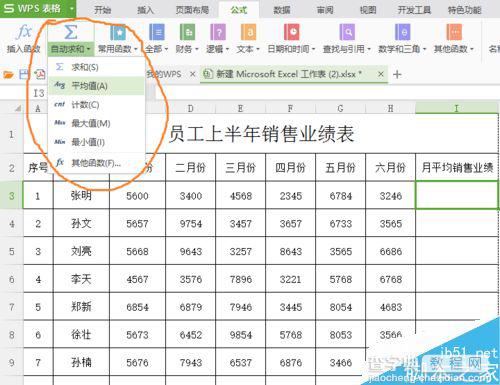
4、点击“平均值”,出现如下函数公式,虽然看着比较乱,但是不要慌,我们离成功越来越近啦。
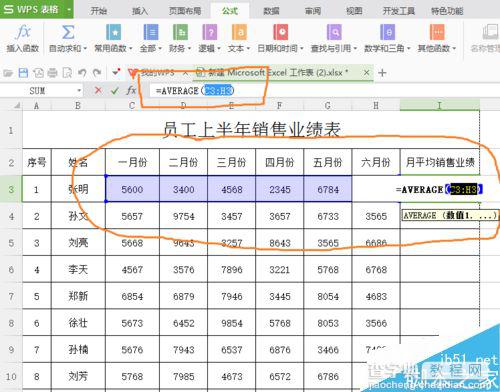
5、不管上图看着怎样乱,我们只要淡定的同时按下键盘上“Ctrl”和“Enter”健,一切都变简单了。(由于办公软件版本不同,也许有的excel需要手动选择求平均值区间,那就手动选择下就可以了)
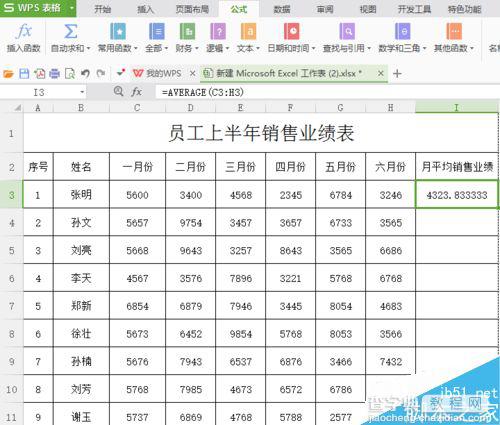
6、对于下面一系列的求平均值单元格,我们不必逐个操作,只要将鼠标对准刚刚我们操作单元格的右下角,当鼠标变成黑色+时,向下拉鼠标,出现下图界面。
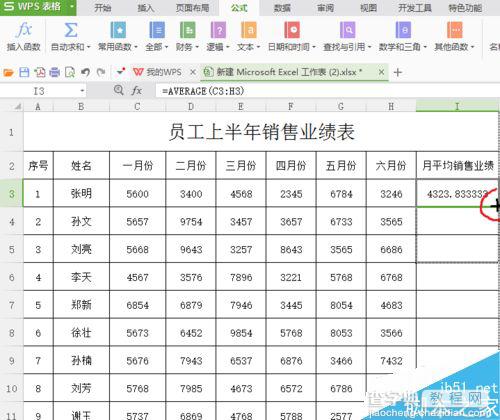
7、一直拖动鼠标到最后一个单元格,松开鼠标,一列的平均值就出现了。excel表格用函数求平均值圆满成功。
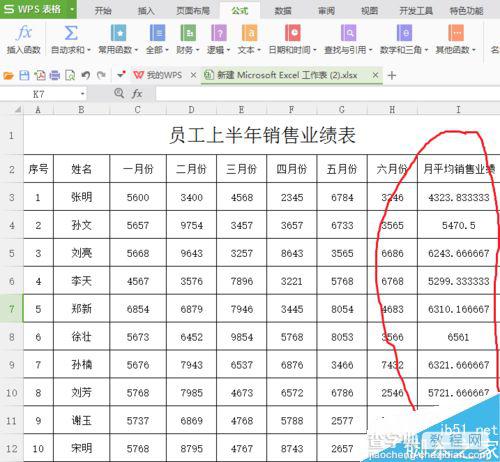
以上就是在excel表格中如何使用函数求平均值方法介绍,操作很简单的,大家学会了吗?希望这篇文章能对大家有所帮助!


