在Excel表格中怎么显示0开头的数据呢?
发布时间:2016-12-23 来源:查字典编辑
摘要:我们经常会遇到这样的情况,在Excel单元格输入以0开头的序号的时候,数据前面的“0”不会显示,只显示后面的数字,那...
我们经常会遇到这样的情况,在Excel单元格输入以0开头的序号的时候,数据前面的“0”不会显示,只显示后面的数字,那么在Excel表格中怎么显示0开头的数据呢?下面就为大家详细介绍一下,来看看吧!
步骤
1、首先新建一个Excel表格,在桌面单击鼠标右键选择,新建》》Microsoft Excel工作表,新建一个Excel表格
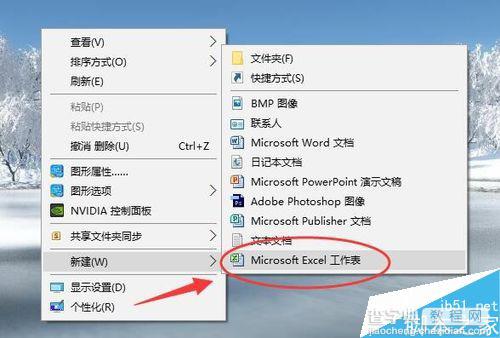
2、现在表格创建完成,双击鼠标左键,打开Excel表格

3、现在表格已经打开,由于是新建的所以内容是空的,就以001为例
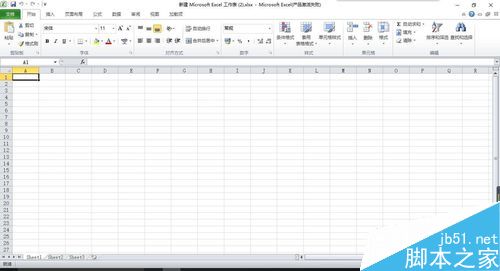
4、在一个格里输入数字“001”
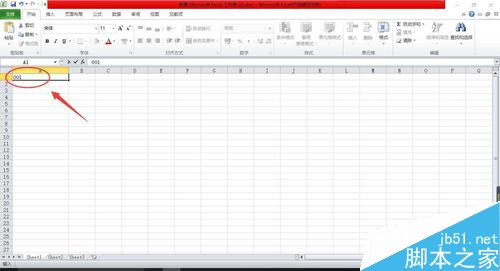
5、输入完成,将光标移到另一个格里,单击一下,现在可以看到刚才输入的001只剩下了1,00被隐藏了
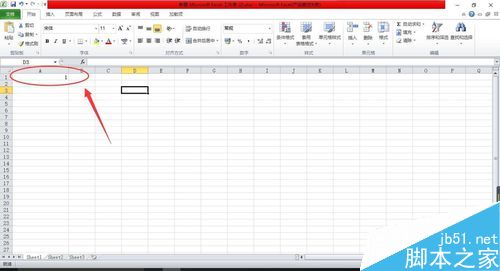
6、下面就来解决这个问题,在表格输入001的前面加上一个上引号“ ' ”就可以了,记得上引号一定要在英文状态下输入
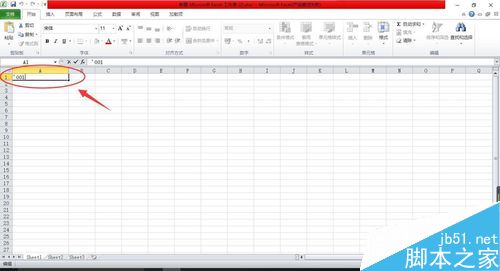
7、现在再在空白处单击一下可以看到没有问题了,现在就能正常的显示001了,快去试试吧
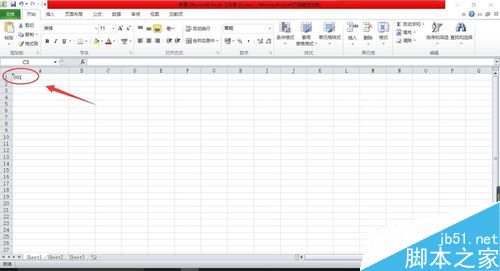
以上就是在Excel表格中怎么显示0开头的数据方法介绍,操作很简单的,大家学会了吗?希望能对大家有所帮助!


