PPT怎么制作字体图形倒影效果?
发布时间:2016-12-23 来源:查字典编辑
摘要:经常我们会在一些场合看到别人做的PPT中的字体会有倒影的效果感觉很炫,不要急,这里我就交给大家,做这种倒影字体的方法。1、新建一个Power...
经常我们会在一些场合看到别人做的PPT中的字体会有倒影的效果感觉很炫,不要急,这里我就交给大家,做这种倒影字体的方法。

1、新建一个PowerPoint文档,新建好后,输入你要做倒影的字。例如输入(我爱你),同时将背景颜色设置为灰色。
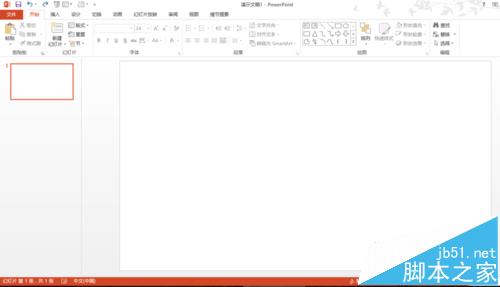
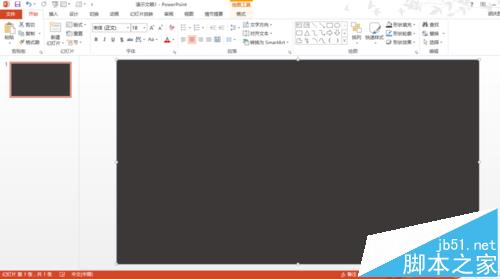
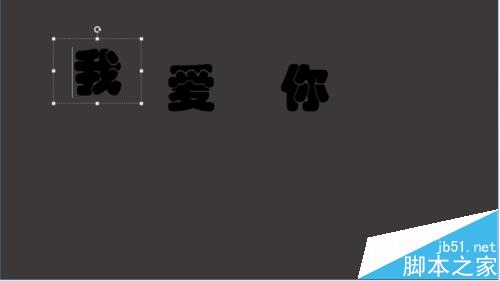
2、插入一张图片置于 “我”字底层,然后利用拆分工具进行拆分。注意拆分前,选选中图片,再按住Ctrl键,选中“我”字,然后在进行拆分。

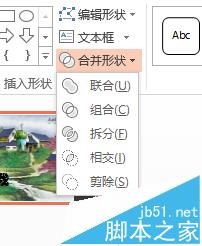
3、拆分后,删除图片,得到“我”字形图片。如下图效果:
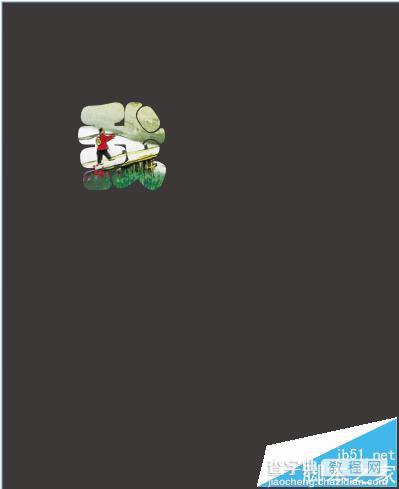
4、以此类推,将剩余“爱”“你”两字也“图片化”


5、批量设置字母阴影。选中所有字,注意点击在“绘图工具—形状效果—阴影—选择第一个外部阴影”。
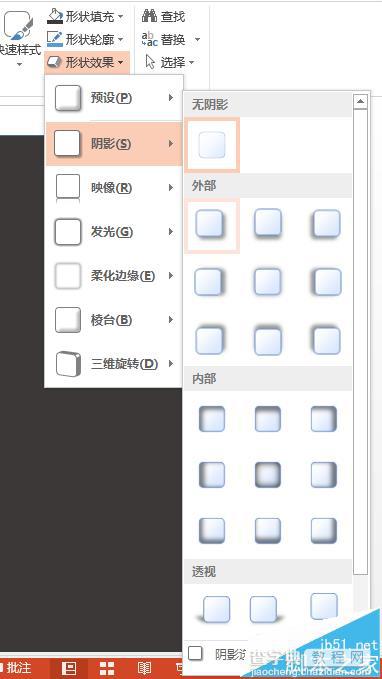
6、批量设置字体倒影。继续点击在“绘图工具—形状效果—映像—选择一个喜欢的外部映像”。
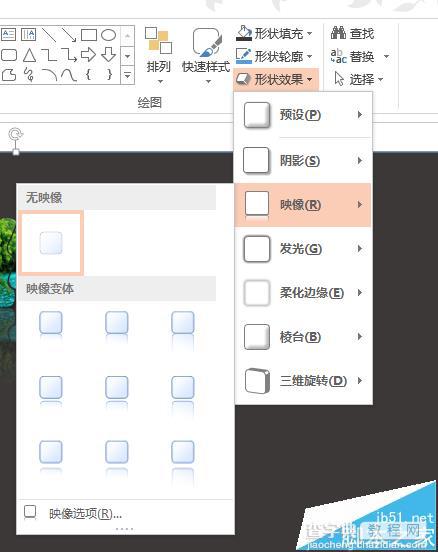
7、批量设置字体倒影。继续点击在“绘图工具—形状效果—发光—选择一个喜欢的发光方式”。就设置完成了。
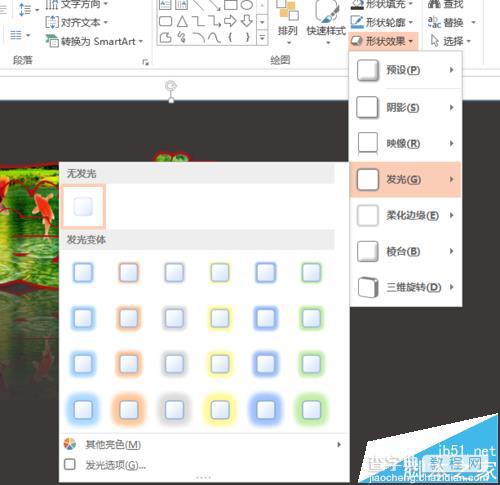
8、最终效果如下:



