在Word文档中怎么设置页码奇数在左偶数在右?
发布时间:2016-12-23 来源:查字典编辑
摘要:在制作Word文档的时候我们经常会使用页码,就在插入菜单里面寻找页码,插入即可。而Word文档页码奇数在左,偶数在右或偶数在左,奇数在右,就...
在制作Word文档的时候我们经常会使用页码,就在插入菜单里面寻找页码,插入即可。而Word文档页码奇数在左,偶数在右或偶数在左,奇数在右,就需要我们另外设置,这两种的操作方式都是一样的,下面小编就为大家详细介绍一下,不会的朋友可以参考本文,来看看吧!
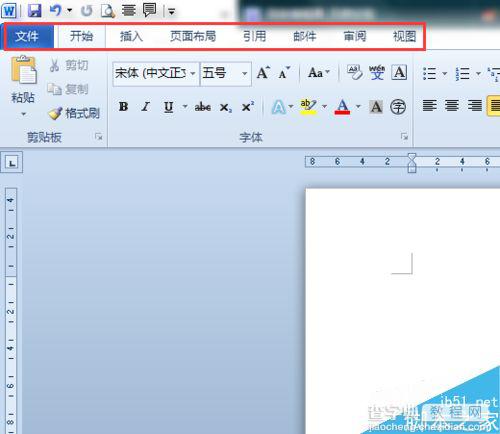
步骤
首先,打开Word文档的“插入”菜单,在页眉和页脚选项卡里找到页码,随意选择页码的位置先进入“设计”页面,再选中“奇偶页不同”。
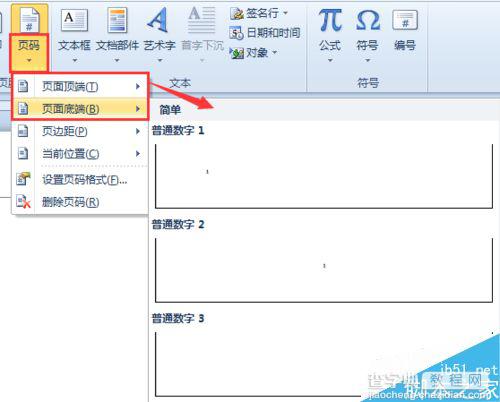
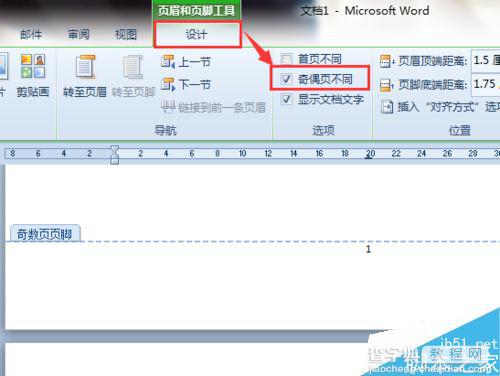
接下来可以有很多方式设置对齐方式,第一种就是自己按键盘的空格键和删除键,将奇数页的页码移动到左边,偶数页的页码移动到右边。
我们只需要设置一个奇数和一个偶数页的页码样式,接下来系统就会自动识别,以后的页码也按照这样的样式排列的。
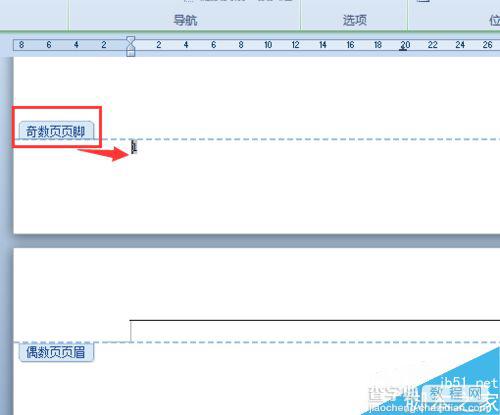
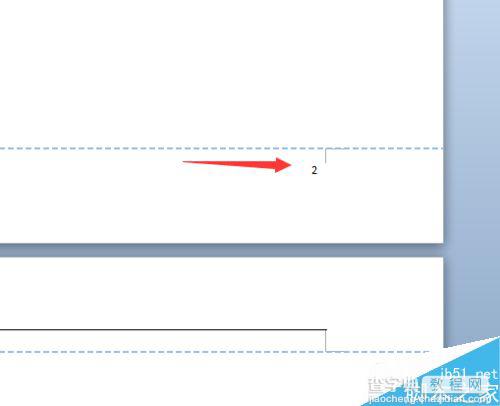
第二种方式就是打开“开始”菜单的段落选项,分别将奇数页页码设置为左对齐,偶数页页码设为右对齐,完成点“关闭页眉和页脚”即可。
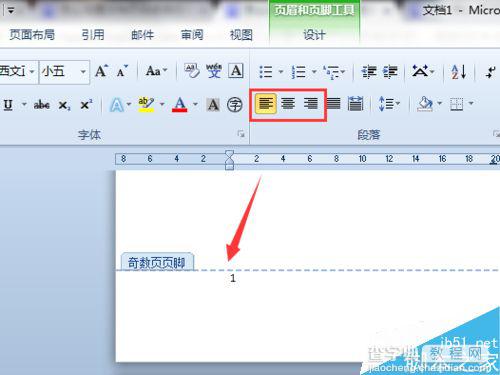
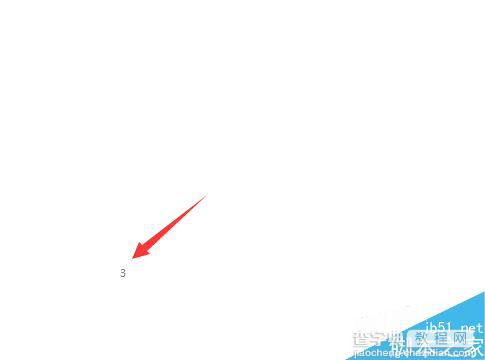
第三种方式就是在设计界面进行,左边“页码”那里就可以选择页码的位置,其中左边是“普通数字 1”,右边对应是“普通数字 3”,分别在奇数页和偶数页设置普通数字样式,完成点“关闭页眉和页脚”就OK了。
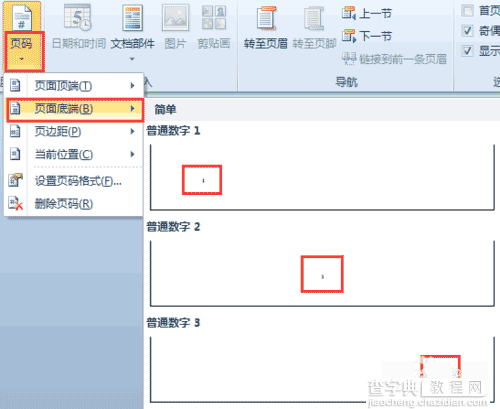
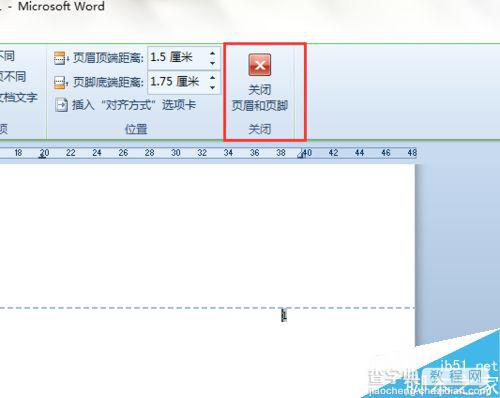
以上就是在Word文档中怎么设置页码奇数在左偶数在右方法介绍,操作很简单的,大家学会了吗?不会的朋友可以参考本文来操作哦,希望能对大家有所帮助!


