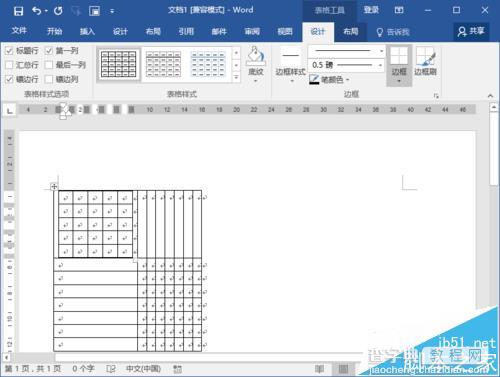Word2016文档中怎么插人表格?
发布时间:2016-12-23 来源:查字典编辑
摘要:Word2016中,有时候在编辑文档的时候需要在Word中插入表格,对某些数据进行比较参考。那么,在Word2016中怎么插入表格呢?一起来...
Word2016中,有时候在编辑文档的时候需要在Word中插入表格,对某些数据进行比较参考。那么,在Word2016中怎么插入表格呢?一起来了解下吧!
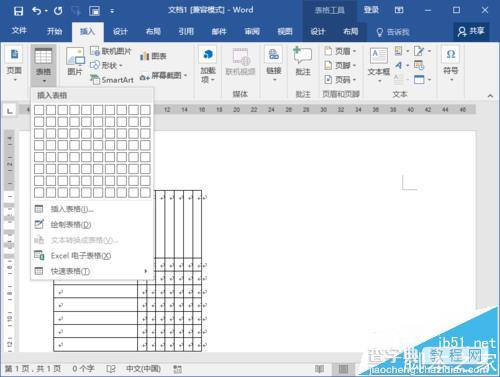
1、在计算机桌面上的Word2016文档程序图标双击鼠标左键,将其打开运行。并点击“空白文档”选项,新建一个空白Word文档。如图所示;
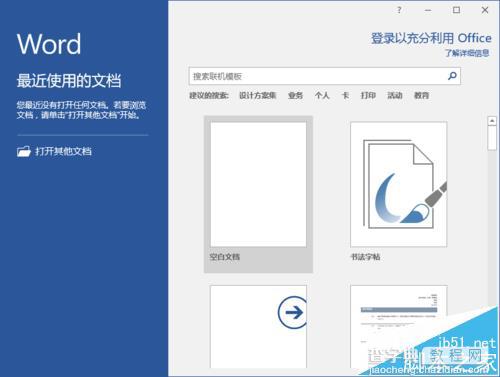
2、在打开的Word文档窗口中,打开“插入”菜单选项卡。如图所示;
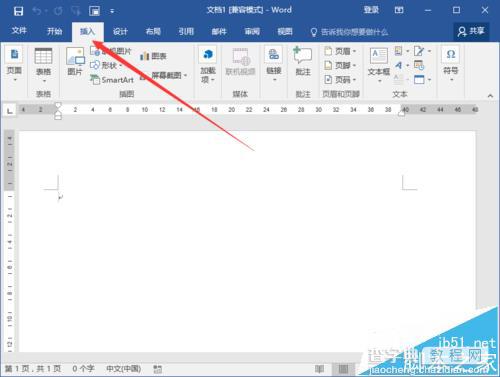
3、在插入菜单选项卡中,依次点击“表格”功能区的“表格”-->“插入表格”命令选项。如图所示;
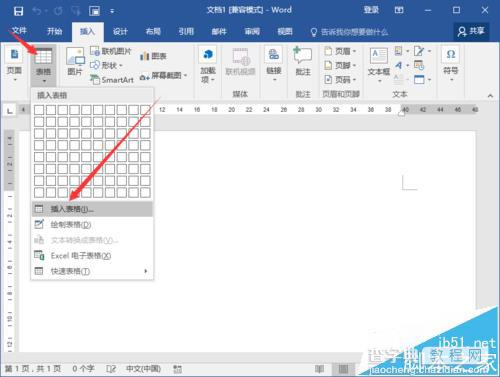
4、点击“插入表格”命令选项后,这个时候会打开“插入表格”对话框,如图所示;
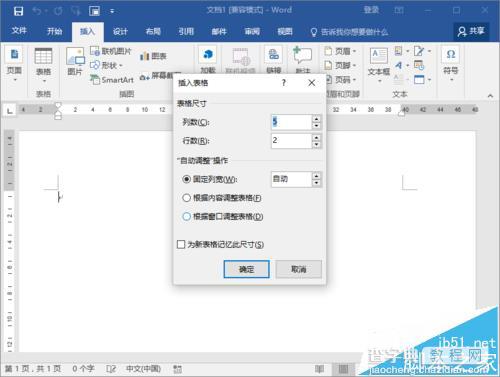
5、在插入表格对话框中,根据我们自身文档的编辑的需要,设置要的行与列,以及其他参数。最后点击“确定”按钮。如图所示;
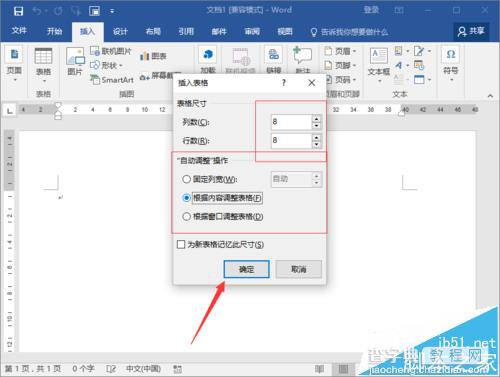
6、点击确定按钮后,返回到Word编辑窗口,即可看到插入的表格样式。如图所示;
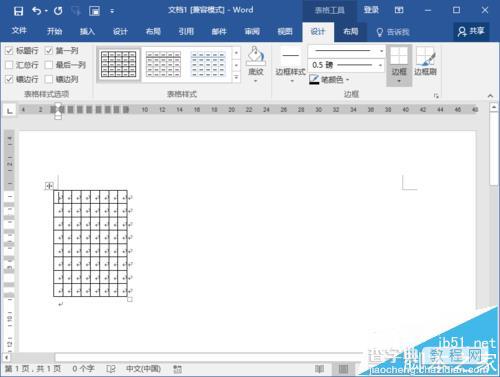
7、另外,在表格功能区,点击表格选项,在选项框中,拖动鼠标选择表格数量。也可快速插入表格。如图所示;
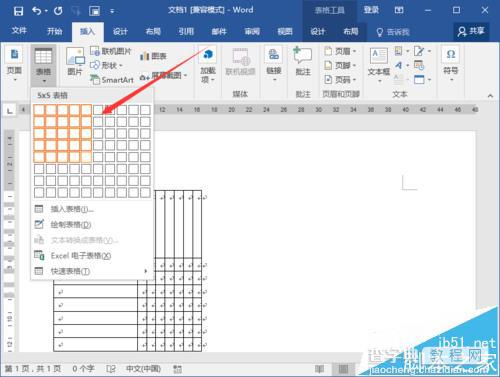
8、快速插入表格后的样式。如图所示;