word怎么插入框架图?word框架图插入方法介绍
发布时间:2016-12-23 来源:查字典编辑
摘要:通常一篇文章都会有主题,然后通过不同的观点去证明,或者一件事,有不同的步骤去完成,在用word编辑时,如果有一个框架作为总结,会使文章显得更...
通常一篇文章都会有主题,然后通过不同的观点去证明,或者一件事,有不同的步骤去完成,在用word编辑时,如果有一个框架作为总结,会使文章显得更清晰,一起来看看吧。
步骤
第一步,打开需要编辑的word文件,小编就直接上空白文档了
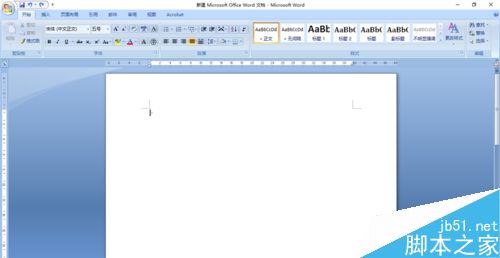
第二步,点击插入,选中其中的smartart选项

第三步,进入选项面板,选择层次结构
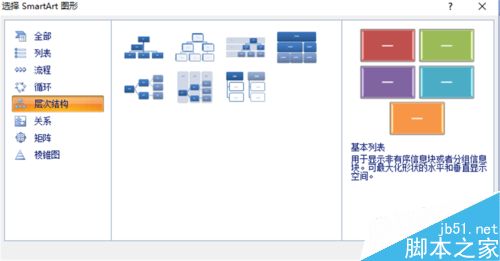
第四步,选择适合自己文章的框架,点击确认
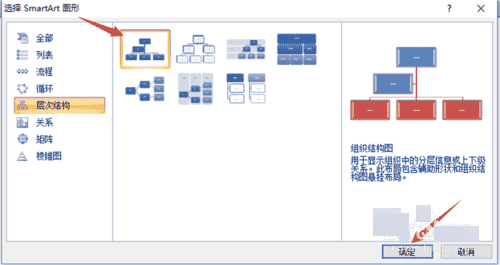
第五步,在左边的文本框中输入文本
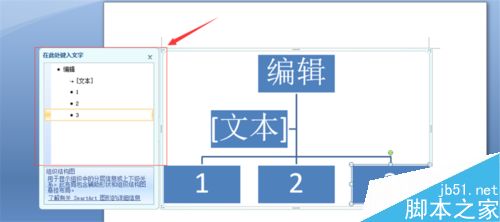
对于需要修改的部分,可以选中按“delete”或者右键选择添加,文本的字体也可以通过右键来修改。对于框架的大小,可以通过四角的“箭头”键来拖拉改变。
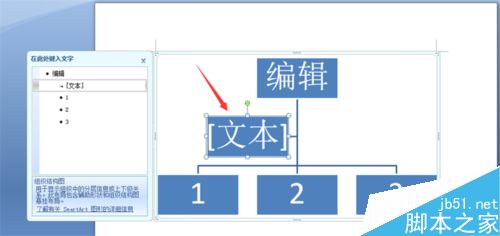
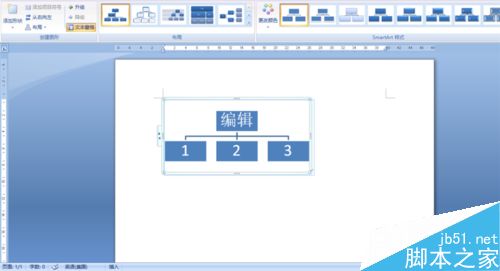
最后,点击左上角的保存,这个框架就会留存在你的文件里啦~
以上就是word框架图插入方法介绍,操作很简单的,大家学会了吗?不会的朋友可以参考本文,有需要的朋友可以参考本文!


