在word文档中怎么插入正确的注解?
发布时间:2016-12-23 来源:查字典编辑
摘要:在文档的编辑中,有时我们需要插入注解,比如古文的词语翻译,一些词汇或引用的说明等。word中的注解可分为三种:批注、脚注、尾注。在编辑中要选...
在文档的编辑中,有时我们需要插入注解,比如古文的词语翻译,一些词汇或引用的说明等。word中的注解可分为三种:批注、脚注、尾注。在编辑中要选择使用合适的注解才能使效果更好。下面就介绍一下注解的使用方法。
一、批注
打开word,输入文档
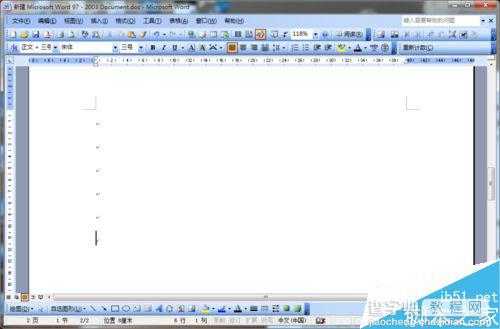

选中需要批注的词或句子,如图选择“李清照”,然后点击左上角“插入”,移动光标到“批注”并点击,批注就会在文档中显示,在批注的文档框中输入批注的内容即可完成批注



将光标移到批注的文档框中,单击右键,在弹出的窗口中点击删除批注即可将批注删除。

二、脚注
在文档中选择插入点,点击左上方“插入”,选择“引用”,然后选择“脚注和尾注”,弹出脚注和尾注窗口

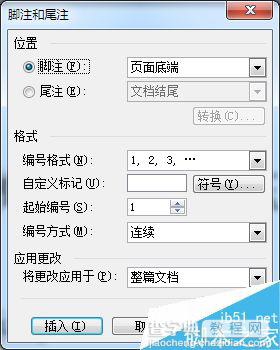
在脚注和尾注窗口中的位置栏选择脚注,点击下方的插入即可插入脚注
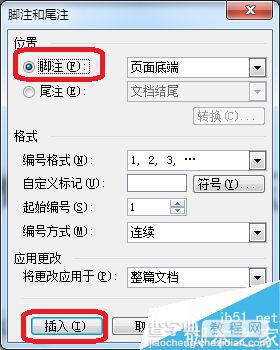


在文档中,选择插入点的脚注编号删除即可删除脚注

三、尾注
与脚注第一步一样,进入脚注和尾注窗口
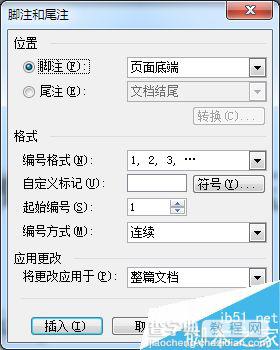
在脚注和尾注窗口中的位置栏选择尾注,点击下方的插入即可插入尾注
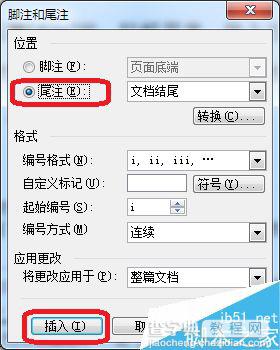

尾注删除方法与脚注相同
注意事项
多了解它们的相同点和不同点可以使我们用起来更顺手
以上就是在word文档中怎么插入正确的注解方法介绍,对于不太清楚的朋友可以参考本文,希望这篇文章能对大家有所帮助!


