在ppt中制作高大上的镂空效果
发布时间:2016-12-23 来源:查字典编辑
摘要:今天小编就为大家介绍在ppt中制作出高大上的镂空效果方法,不会的朋友可以参考本文,来看看吧!步骤主要会用到布尔运算的形状组合功能。我们先插入...
今天小编就为大家介绍在ppt中制作出高大上的镂空效果方法,不会的朋友可以参考本文,来看看吧!
步骤
主要会用到布尔运算的形状组合功能。我们先插入一个深灰色的矩形,确保这个矩形能够完全覆盖一整页PPT。
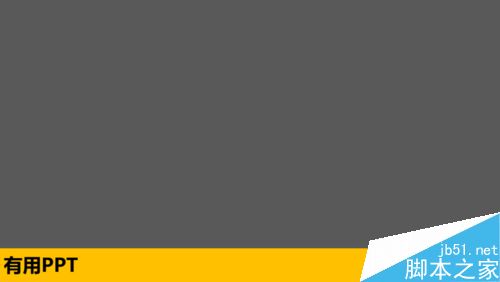
再插入一个圆角矩形,通过调节圆角矩形的控点来调节两边弯曲的弧度。然后选择调整好的圆角矩形,ctrl+d向下复制几个。
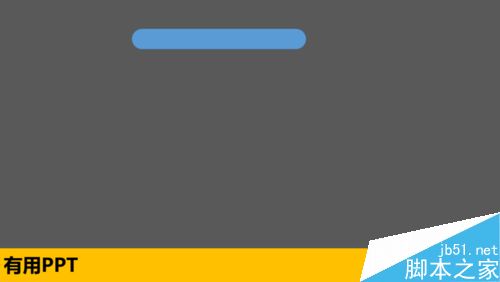
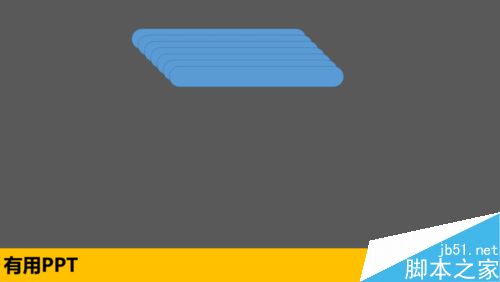
调节好每个矩形之间的间距到合适的位置,然后通过调节“大小”下的“宽度”数值,调整每个矩形的长度。
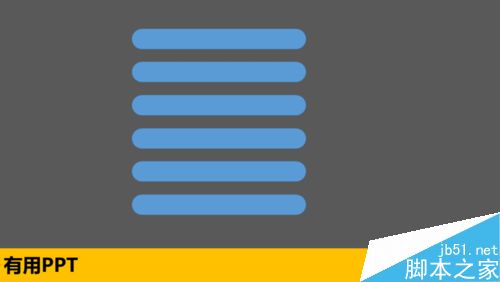
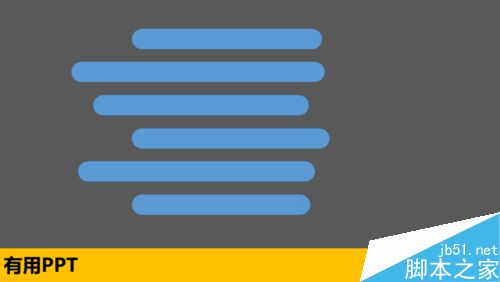
选中所有圆角矩形后按ctrl+shift+G进行组合操作,调节圆角矩形组合的倾斜角度到合适的位置。
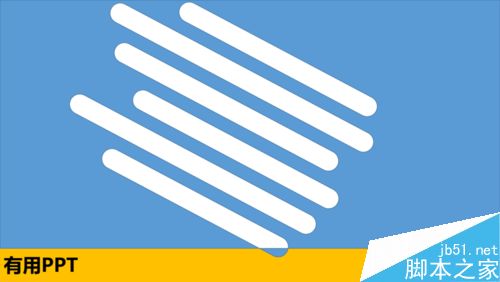
再将需要镂空的图片复制进来,调节好图片的大小和位置(图片要能够完全覆盖掉圆角矩形组)。然后将图片置于底层。
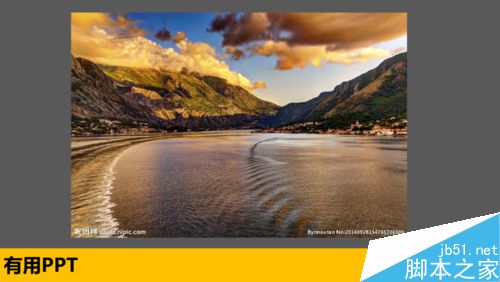
先选中圆角矩形组合,将其组合解除。再选中所有的圆角矩形,以及深灰色矩形,点击格式-合并形状-组合,实现最终效果。

以上就是在ppt中制作高大上的镂空效果方法介绍,操作很简单的,大家按照上面步骤进行操作,希望能对大家有所帮助!


