在Excel表格中怎么设置单元格?
发布时间:2016-12-23 来源:查字典编辑
摘要:Excel表格已经成为Office人员最常用的数据处理软件,Excel表格的基本操作视频教程也成为Excel表格初学者急着寻找的资料之一,下...
Excel表格已经成为Office人员最常用的数据处理软件,Excel表格的基本操作视频教程也成为Excel表格初学者急着寻找的资料之一,下面我就给大家介绍下Excel表格设置单元格的技巧。
方法
我们用Excel表格做报表时,经常要用到各种各样的数字,有些写起来又是非常的麻烦,那么在Excel表格里怎样快速的输入这些特殊的数字呢?首先打开Excel表格,会看到如下图所示的画面
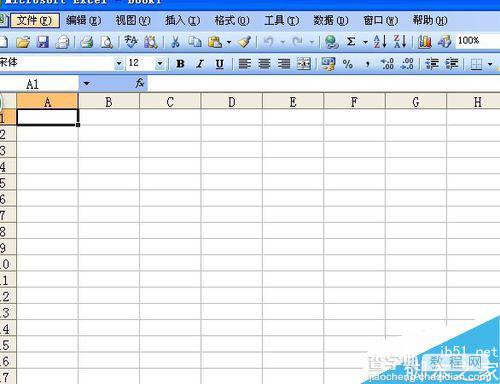
我们可以先选中要设置的区域,也可以数据填好后选中要设置的区域,现在我们选中A列,如图所示
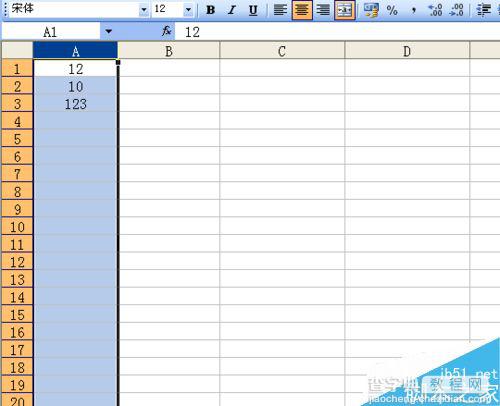
单击鼠标右键,在弹出的下拉列表中单击“设置单元格格式”选项,或者直接在菜单视图中找到“格式”选项,在“格式”选项的下拉列表中选择“单元格”,会弹出如下图所示画面
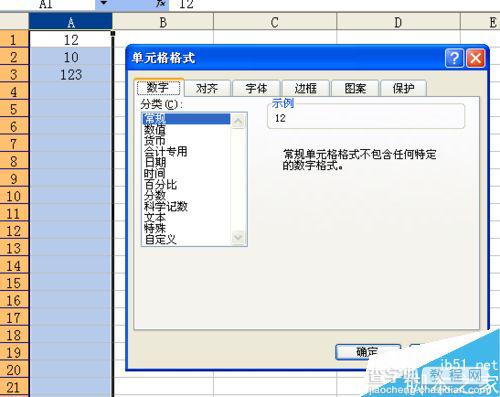
我们会看到在“数字”下拉菜单中有很多种选项,这时我们可以根据需要选择我们想要的类型,现在我们选择“货币”,“小数位数”选项中选择2位,如现下图所示
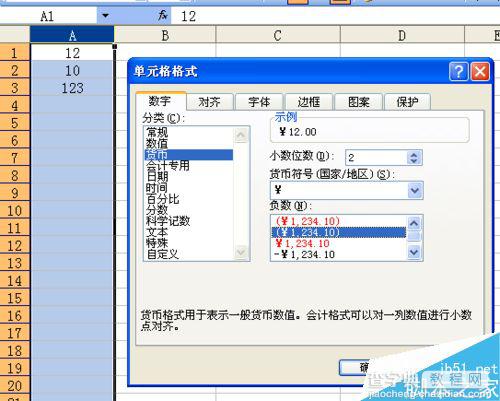
点击确定,我们会看到A列现在就是货币的格式了,我们现在在A列下面输入任何数字后,按回车键,都会发现显示的是货币的格式,如我们在A列第6行输入“1234”后按回车键,会看到如图3所示的画面
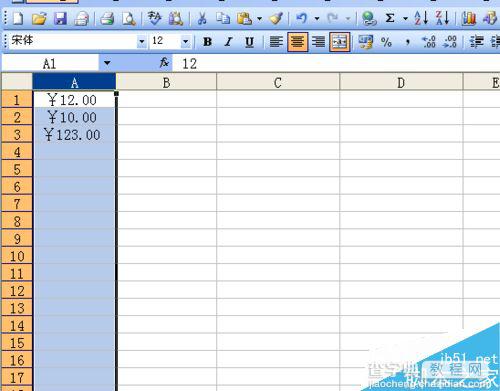
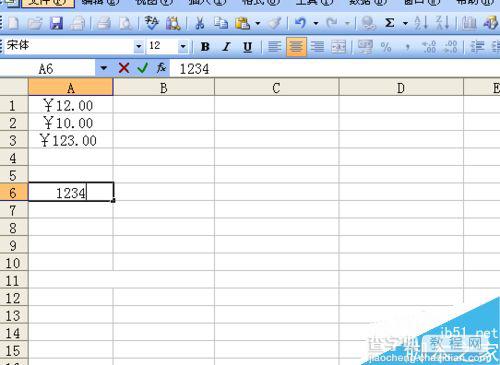
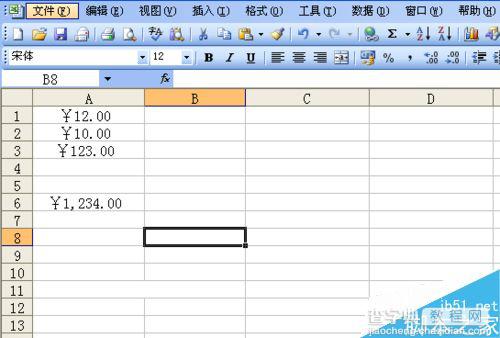
我们现在用同样方法设置B列为分数格式,如图1画面,点击“确定”,然后我们在B列第1行输入“0.5”按回车键,会看到下图2所示的画面,“0.5”显示的是“1/2”,这样输是不是方便很多呢?同样我们也可以根据需要把单元格设置成其它格式.

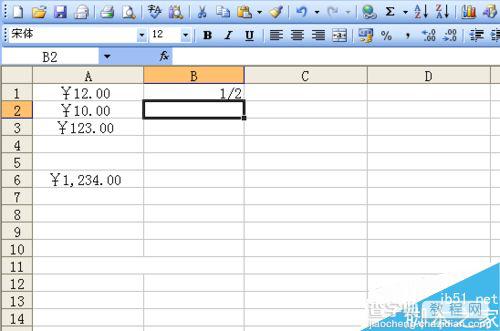
以上就是在Excel表格中怎么设置单元格方法介绍,操作很简单的,推荐到查字典教程网,来看看吧!


