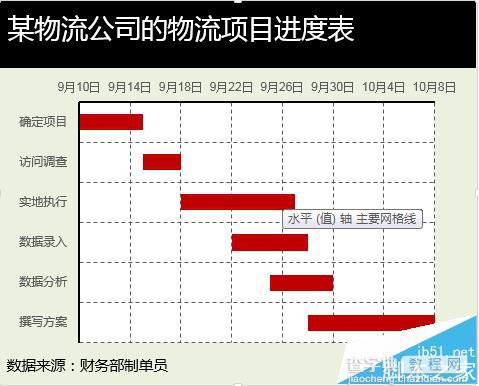PPT中怎么创建甘特图? PPT甘特图的绘制方法
发布时间:2016-12-23 来源:查字典编辑
摘要:你还在为PPT甘特图怎么做而苦恼吗,今天小编教你PPT甘特图怎么做,让你告别PPT甘特图怎么做的烦恼。一、绘制甘特图准备1、如图所示,点击插...
你还在为PPT甘特图怎么做而苦恼吗,今天小编教你PPT甘特图怎么做,让你告别PPT甘特图怎么做的烦恼。
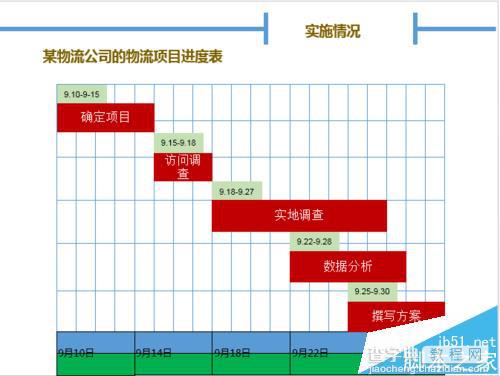
一、绘制甘特图准备
1、如图所示,点击插入直线,然后按shift插入

2、按住ctrl,拖动直线进行快速复制,这里5条。用ctrl选中这五条直线,然后按ctrl拖动选中的直线,进行复制。

3、选中所有直线,点击绘图工具(格式)——对齐(对齐所选对象)——顶端对齐——横向分布。
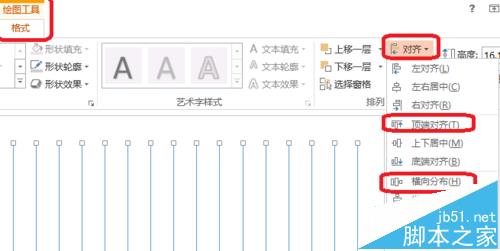
4、右击——组合。把直线组合起来,然后插入横向的直线,通过纵向分布,组合成如图的表格。当然也可以直接插入表格。进行相关的变形。
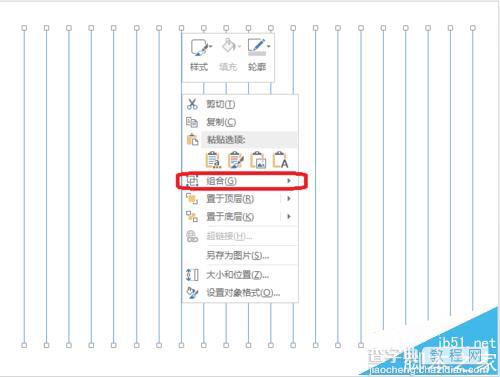
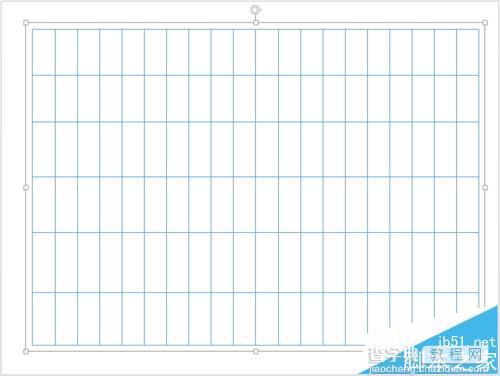
5、如图,插入文本框,然后输入时间。
二、甘特图制作
1、使用矩形形状,制作甘特图的进度条。
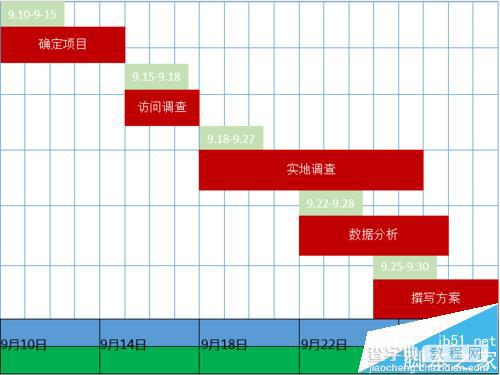
2、进行甘特图的美化和表头制作。
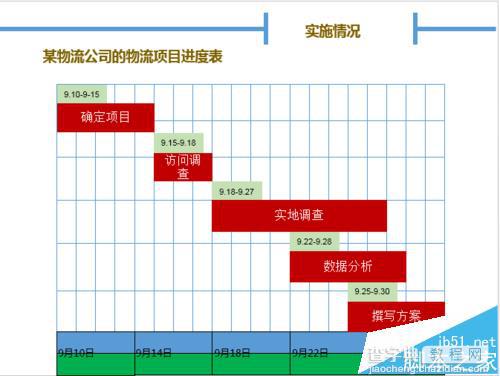
三、总结
1、PPT甘特图的制作在于使用对齐中的横向分布和纵向分布。