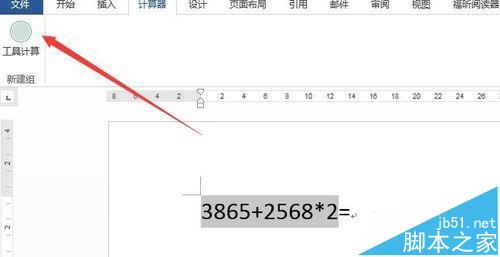Word文档怎么添加一个自动计算器?
发布时间:2016-12-23 来源:查字典编辑
摘要:在使用Word的时候,如果要进行大量的计算,还需要一边接手边的计算器,一边输入数字吗?其实Word中已内置了计算器功能,我们只需要自己把它添...
在使用Word的时候,如果要进行大量的计算,还需要一边接手边的计算器,一边输入数字吗?其实Word中已内置了计算器功能,我们只需要自己把它添加上就可以直接使用了。下面我们就来看一下怎么给Word添加一个计算器吧。

1、打开Word后,点击开始标签,在弹出菜单中选择“选项”菜单项
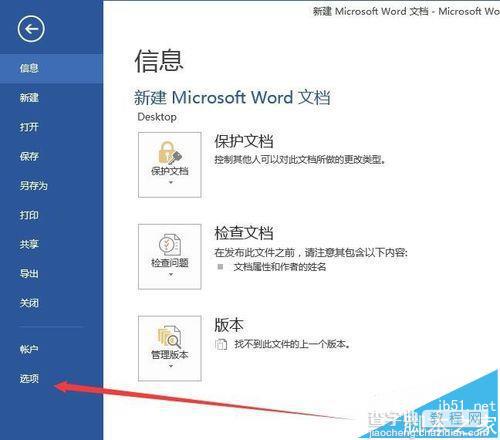
2、在打开的Word选项窗口中,点击左侧的“自定义功能区”侧边栏
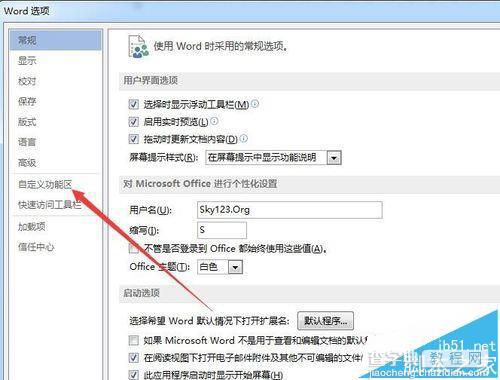
3、这时在右侧的“从下列位置选择命令”下拉菜单中选择“不在功能区的命令”菜单项
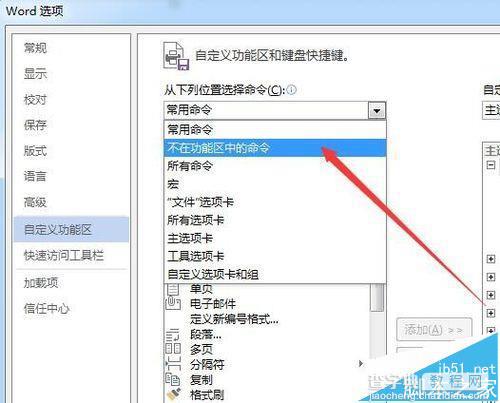
4、在右侧窗口的下方点击“新建选项卡”按钮
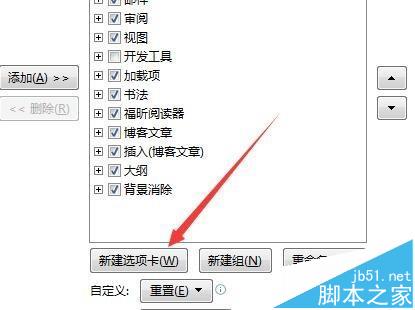
5、在新建选项卡上点击右键,在弹出菜单中选择“重命名”菜单项
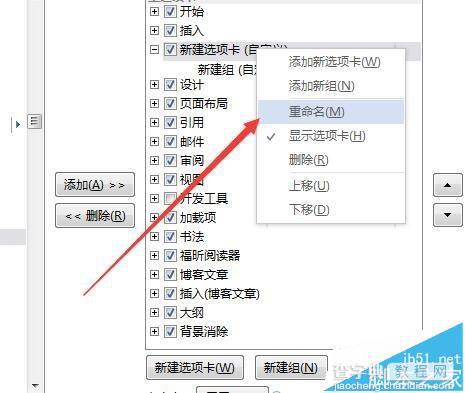
6、在弹出窗口中给新建选项卡重命名,例如:计算器
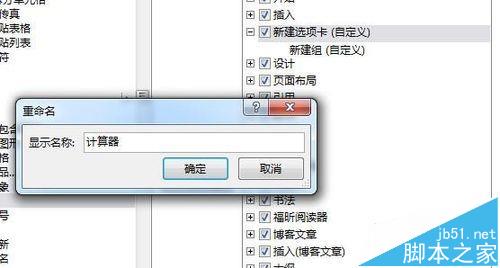
7、在左侧找到“计算”菜单项,然后点击“添加”按钮,把其添加到刚刚建立的“计算器”选项卡下
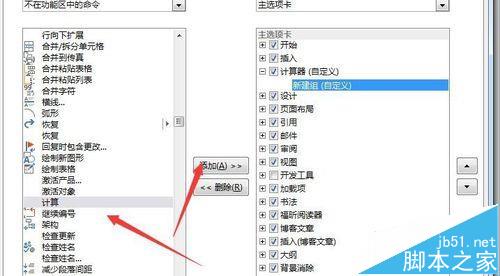
8、以后再在Word中输入需要计算的等式时,选中刚刚输入的等式,然后点击“计算器”标签,点击工具栏上的“工具计算”按钮,这时结果会保存到剪贴板上,我们直接粘贴到结果的位置 就可以了。