在Word文档中怎么插入表格呢?
发布时间:2016-12-23 来源:查字典编辑
摘要:通常我们都是在EXCEL中使用表格,但也有很多时候我们需要在WORD中使用表格,那么在Word文档中怎么插入表格呢?下面小编就为大家详细介绍...
通常我们都是在EXCEL中使用表格,但也有很多时候我们需要在WORD中使用表格,那么在Word文档中怎么插入表格呢?下面小编就为大家详细介绍一下,来看看吧!
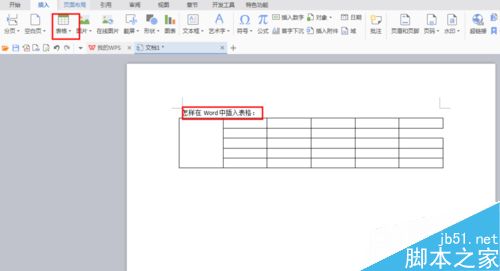
步骤
在正在编辑的文档中,找到“插入”,点击其下拉栏中的“表格”,可以直接选中相应的行和列,这样表格便出现在文档中了。
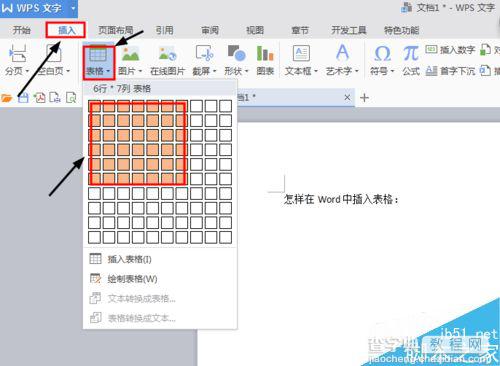
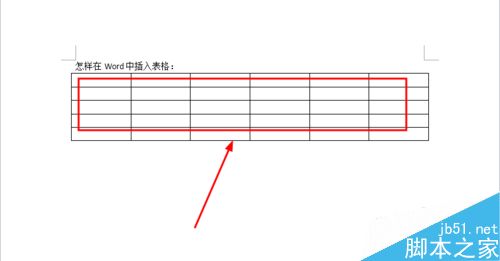
其次:我们可以在表格下的选项中选择“插入表格”,在弹出的对话框中输入需要的行和列,之后单击“确定”即可。
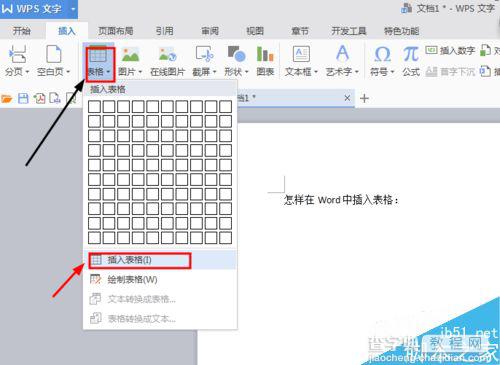
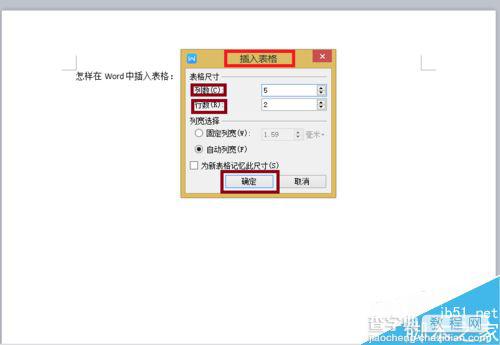
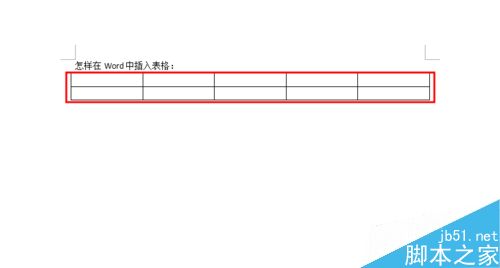
其三:我们可以在表格下的选项中选择“绘制表格”,随着鼠标的移动可不断确定表格的行和列,完成之后放开鼠标即可。
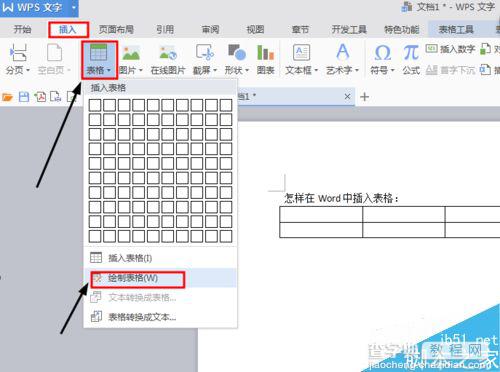
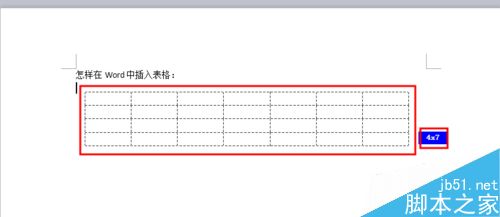
在插入表格之后,如果当前表格不够用,可以点击其中的“+”增加行或者列以满足要求。
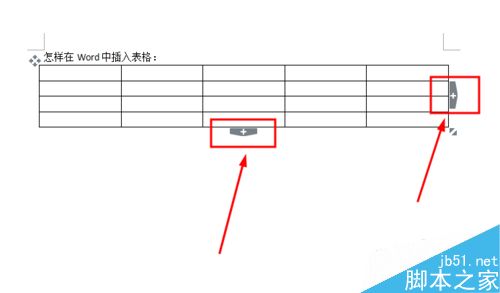
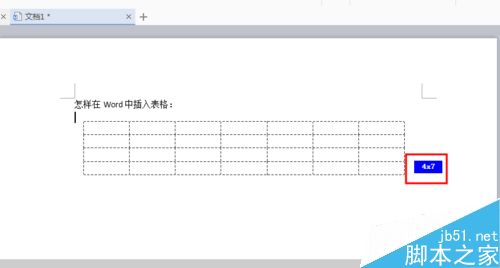
在需要合并表格时,可以选中需要合并的表格项,右击选中“合并单元格”即可。
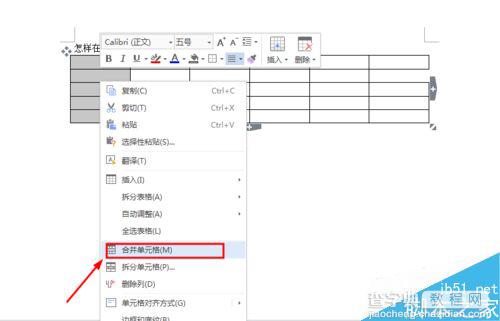
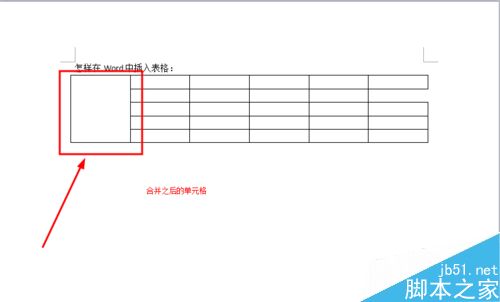
对于不需要的表格,我们可以直接删除,选中表格,右击选中”删除表格“即可。
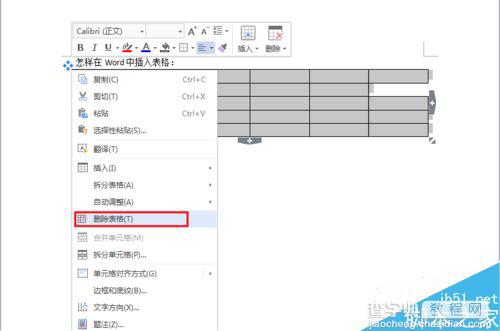
以上就是在Word文档中怎么插入表格方法介绍,操作很简单的,大家学会了吗?希望这篇文章能对大家有所帮助!


