word2003怎么将标题设置成反向字体?
发布时间:2016-12-23 来源:查字典编辑
摘要:在制作一些特殊效果标题时,比如将标题设置成向字体。如下图的效果。那么怎么实现下面的效果呢,且看我一一讲出。步骤打开我们的word文档。如图。...
在制作一些特殊效果标题时,比如将标题设置成向字体。如下图的效果。那么怎么实现下面的效果呢,且看我一一讲出。
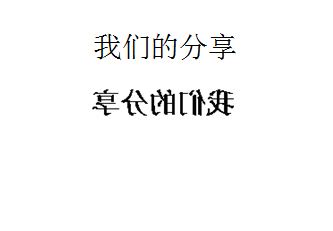
步骤
打开我们的word文档。如图。

选中我们要反转的字体;单击右键,选中“复制”。
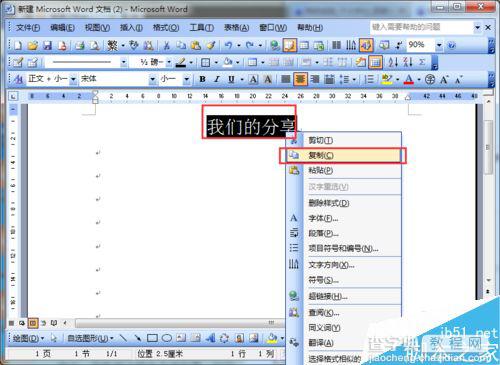
然后单击“编辑”,在下拉菜单中选中“选择性粘贴”;
接着跳出一个“粘贴文件夹”;如图所示。
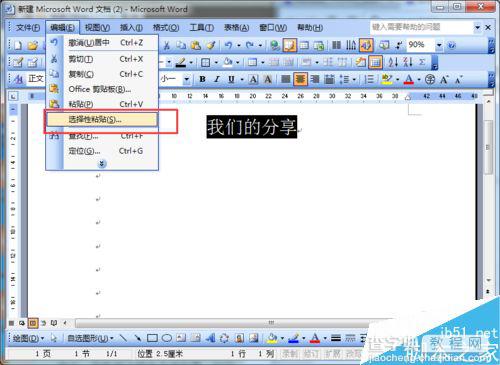
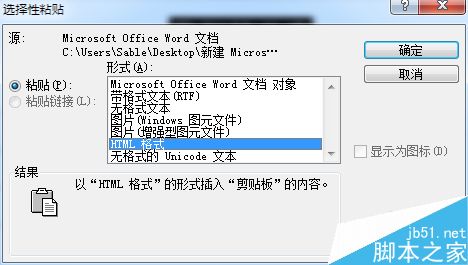
选中“图片(Windows 图元文件)”;
然后点击“确定”。就会将原来的文件保存成图片形式。
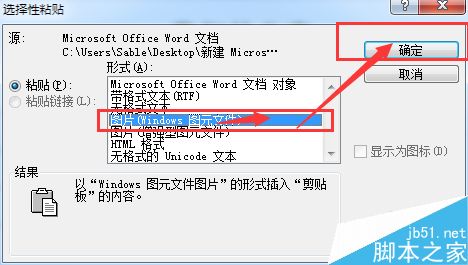
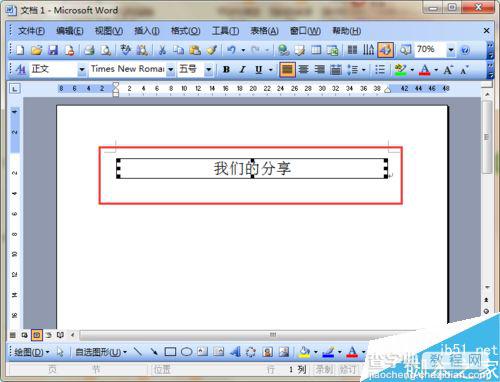
再点击图片形式的文本,右键,选择‘复制’
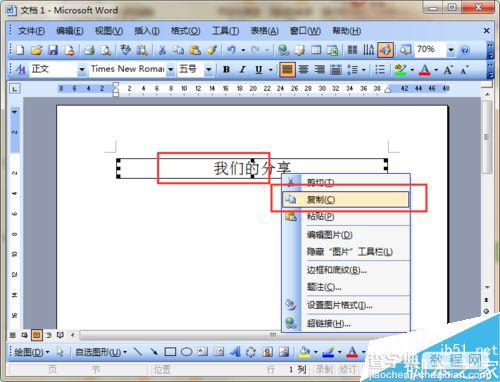
打开画图软件,将图片复制到画图界面上。
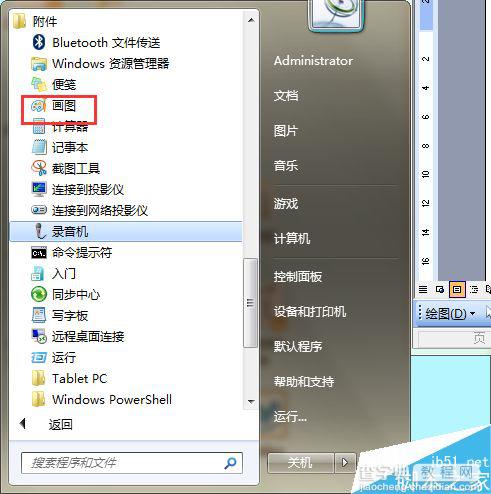
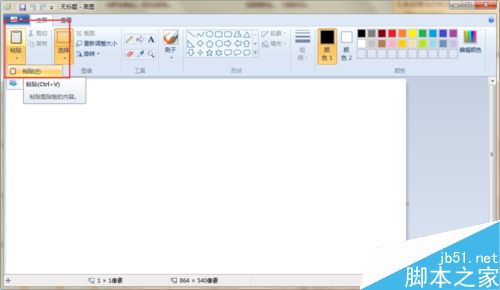
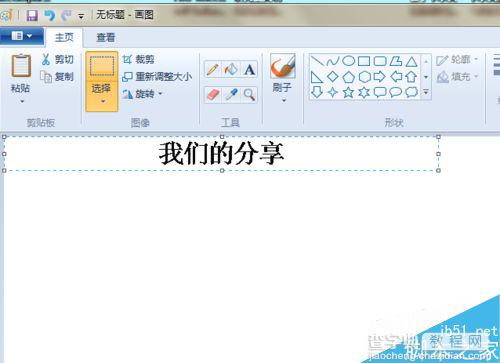
选中图片,点击华图工具中的,水平转换。看到了我们的图片翻转了吧。
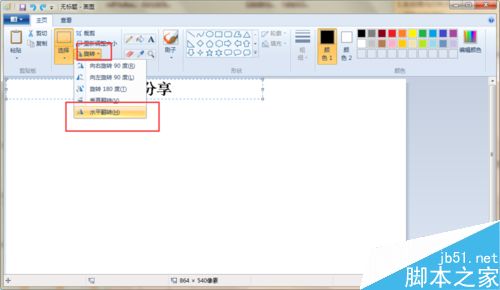
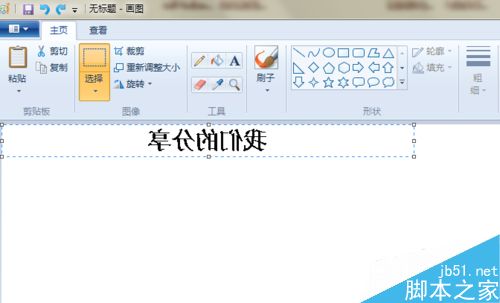
再将图片复制回到,word文档中。是不是完成了。
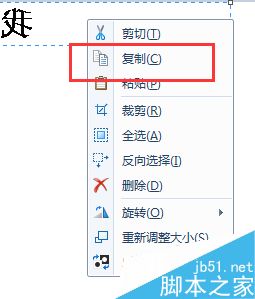
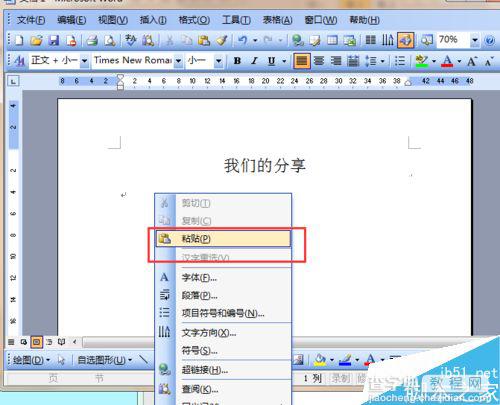

注意事项
给出一种方法,可能会有更简洁的方法
在画图板中选中图片的方法要注意保持原来的选中方法,也就是在画图板的操作总字体周围的虚线不要消失,不然尺寸会出问题
以上就是word2003怎么将标题设置成反向字体方法介绍,操作很简单的,大家学会了吗?希望这篇文章能对大家有所帮助!


