在word中怎么插入智能日历?
发布时间:2016-12-23 来源:查字典编辑
摘要:word可说是功能强大的文档处理软件,不但可以进行文字的排版、图片的穿插等,还可以添加日历,不是无法更改的日历,是可以选择日期,可以根据点击...
word可说是功能强大的文档处理软件,不但可以进行文字的排版、图片的穿插等,还可以添加日历,不是无法更改的日历,是可以选择日期,可以根据点击相应改变的日历。有没有试过呢,跟我来看一看吧。动画录制时无法显示下拉菜单,可看第9步的图片示例。
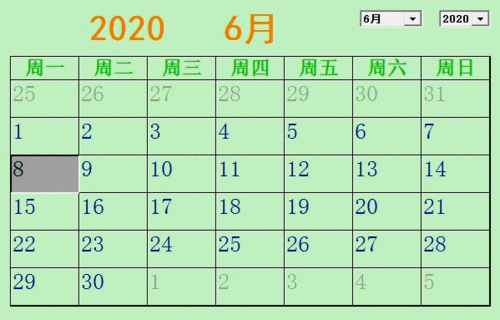
步骤
新建一个word文档,点击开发工具——旧式窗体——ActiveX控件——其他控件。

出现其他控件面板,滚动条下拉,选择日历控件,确定。
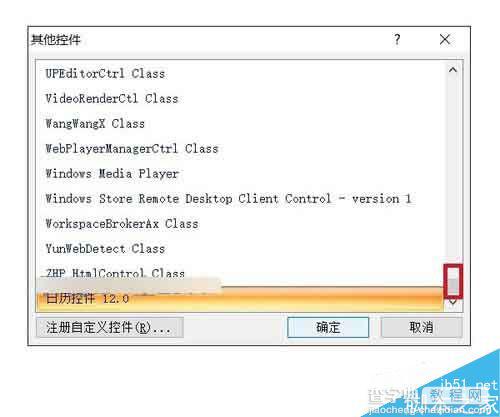
看,日历出现了,拖动变形框四周的控点,可进行缩放,图中的虚线是将要将它拉到的位置。
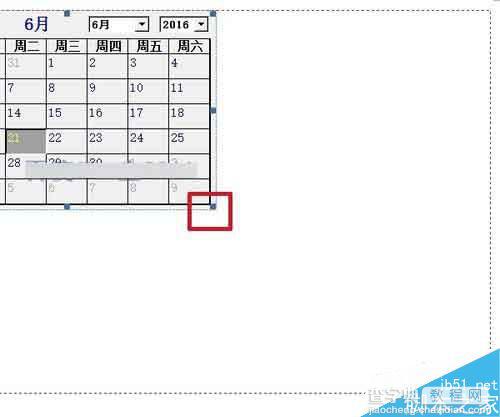
右键,出现与其相关的菜单。点击“日历”对象——属性。
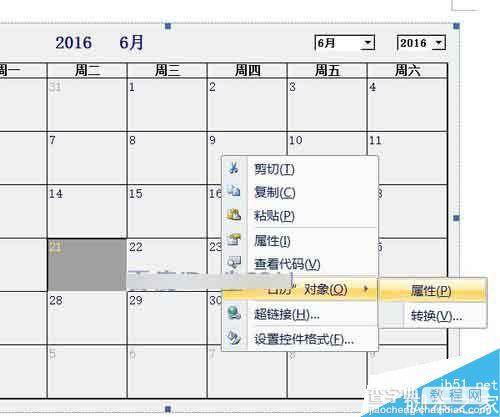
出现日历属性面板,我们将第一天改为“星期一”,确定。其他选项日期、月长度有系统日期与英语日期选择,网格单元效果有平面、凸起、凹陷三种选择。
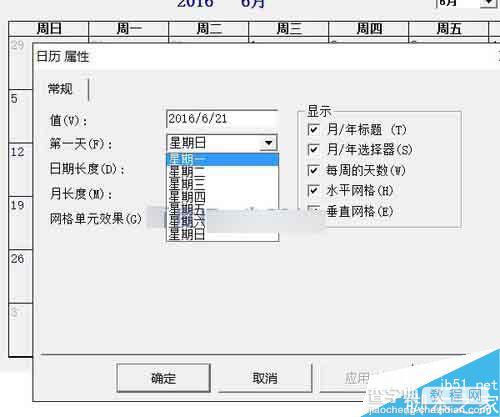
其实这些选项,我们在日历的直接属性中都可以选择。如图。右键也可以选择该选项,之所以截取这张图,是希望注意到只有在设计模式下才可以选择这一项。更改背景色,只需点击右侧颜色码,在出现的下拉箭头中选择调色板,选择想要的颜色即可。

图中的颜色设置。注意红线框起来的部分,就是日历对象的属性里可以设置的部分。
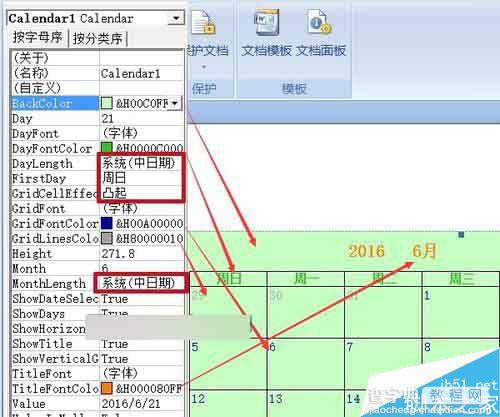
另外,字体也是可以更改的。图中是对标题字体的更改设置。依然是点击右侧字体,在出现的字体面板中设置字体、字形、大小即可。
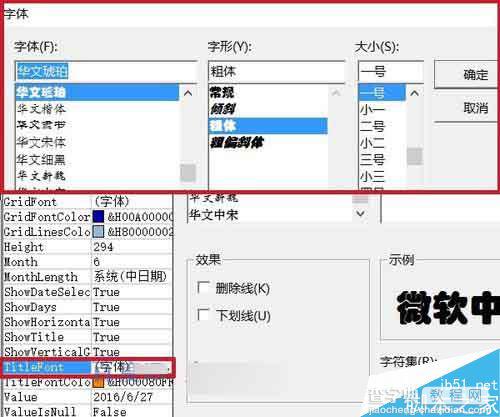
完成设置后,关闭“设计模式”,属性按钮成为灰色不可点击状态。看,我们可以打开年份与月份的选择了。另外点击任意一个日期,该单元格也会高亮显示。并会在点击到下一个月的日期后,进入下一个月份。一个拥有1900—2100年日期的日历完成了,不是万年历,总可称得上百年历哈。
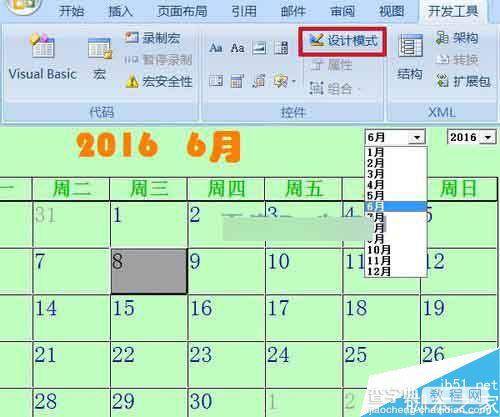
以上就是在word中怎么插入智能日历方法介绍,操作很简单的,大家学会了吗?希望能对大家有所帮助!


