在Word抬头怎么添加页眉?
发布时间:2016-12-23 来源:查字典编辑
摘要:许多文稿,特别是比较正式的文稿都需要设置页眉和页脚。得体的页眉和页脚,会使文稿显得更加规范,也会给阅读带来方便。今天小编就为大家介绍在Wor...
许多文稿,特别是比较正式的文稿都需要设置页眉和页脚。得体的页眉和页脚,会使文稿显得更加规范,也会给阅读带来方便。今天小编就为大家介绍在Word抬头怎么添加页眉方法,不会的朋友可以参考本文,来看看吧!
首先我们了解一下什么是word抬头?
在word的顶部的位置中进行添加页眉的即是为添加抬头的意思,所以进行这样更好进行理解之后,就方便了在直接在word抬头进行添加页眉了
步骤
现在可以看到的顶部的页眉显示为空白的内容,在抬头中进行添加所需的内容。
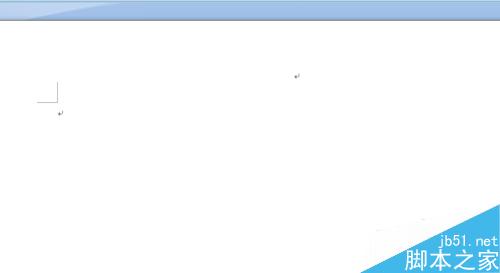
进行点击菜单中“插入”的按钮的选项。
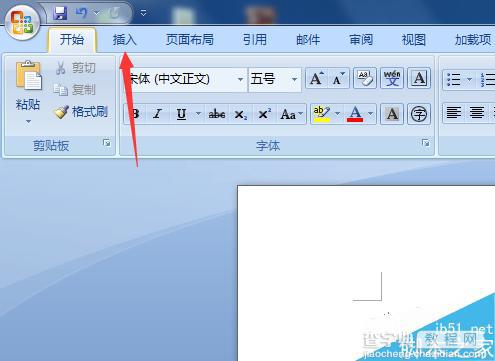
进入到了插入的选项菜单中,进行选了“页眉”的选项。
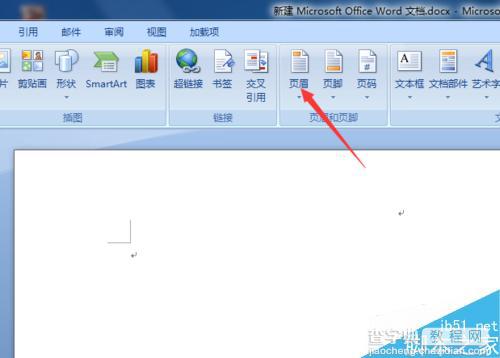
这样就会弹出了下拉菜单中进行选择为“空白”的部分的内容。在进行选择为内置中的空白的选项。
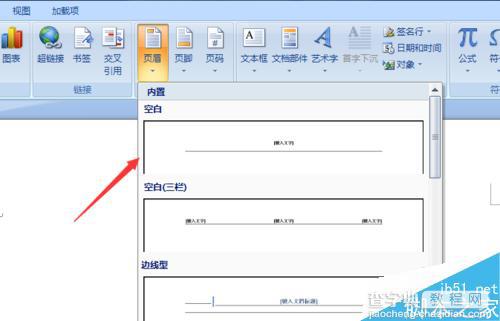
弹出了的页眉的选项之后,就可以直接选项页眉的所需要的内容。
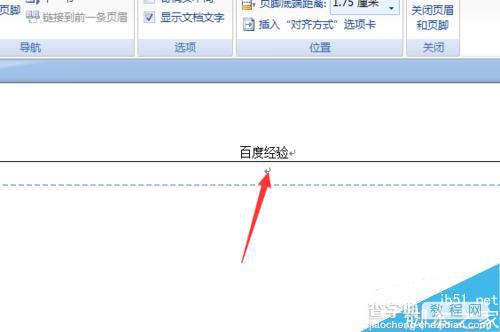
输入完成之后,进行点击“关闭页眉和页脚”即可。
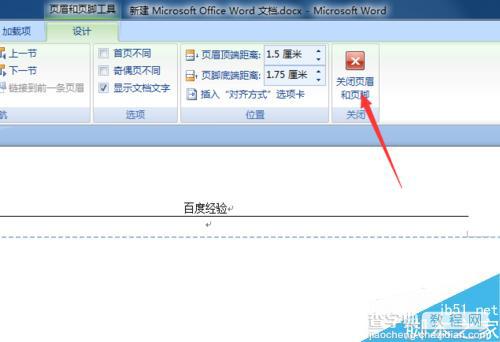
以上就是在Word抬头怎么添加页眉方法介绍,操作很简单的,大家学会了吗?希望这篇文章能对大家有所帮助!


