Word2013如何设置打印顺序为逆序打印?
发布时间:2016-12-23 来源:查字典编辑
摘要:每次打印毕业论文,你们发现木有,打印出来的纸张,都是页码大的在上面,页码小的却在最底下,这样,在装订的时候又需要倒序过来。如果页码太多,这就...
每次打印毕业论文,你们发现木有,打印出来的纸张,都是页码大的在上面,页码小的却在最底下,这样,在装订的时候又需要倒序过来。如果页码太多,这就是个很费时的事情了。我们可以在Word2013中设置逆序打印,完美解决这个问题,下面小编就为大家详细介绍一下,来看看吧!
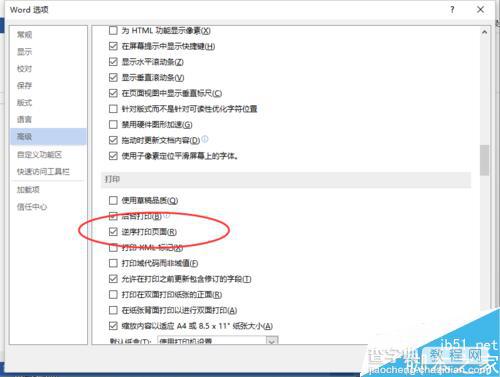
步骤
一、在电脑桌面的Word2013文档程序图标上双击鼠标左键,将其打开运行。点击“空白文档”选项,新建一个空白文档。如图所示;
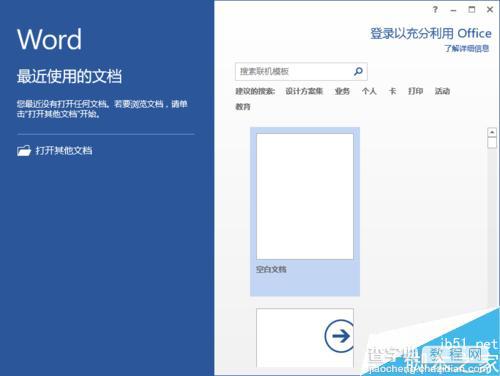
二、在打开的Word2013文档窗口中,点击左上角的“文件”命令选项。如图所示;
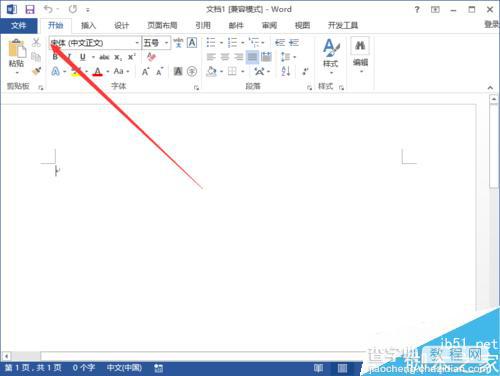
三、在弹出的“文件”命令选项对话框中,选择并点击“选项”命令选项。如图所示;
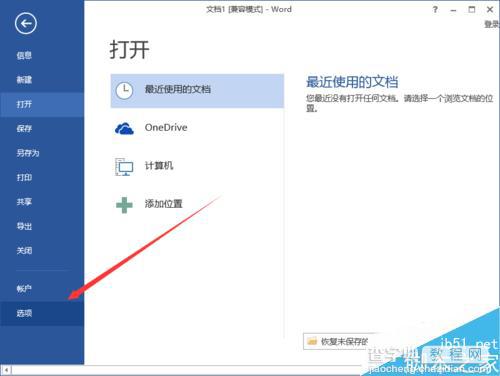
四、点击“选项”命令选项后,这个时候会弹出工作簿的“Word选项”对话框。如图所示;
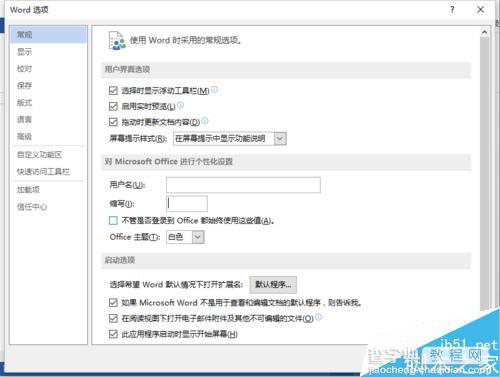
五、在弹出的“Word选项”对话框中,选择并点击“高级”选项卡栏。如图所示;
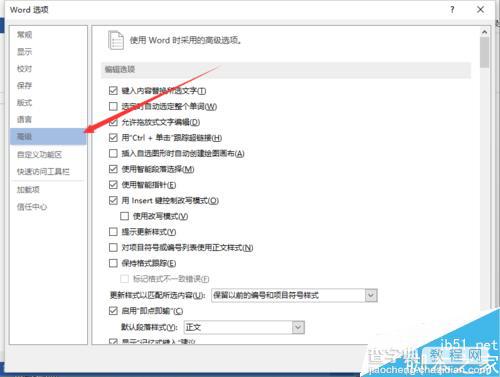
六、在“高级”选项卡的右侧窗口中,找到“打印”分组中的“逆序打印页面”选项并将其勾选。而后再点击“确定”按钮,并关闭“Word选项”对话框即可。如图所示;
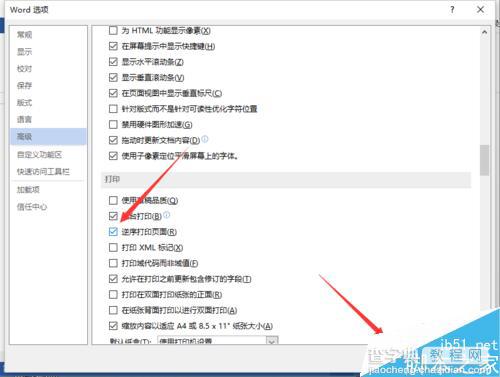
以上就是Word2013如何设置打印顺序为逆序打印方法介绍,操作很简单的,大家学会了吗?希望这篇文章能对大家有所帮助!


