Word2016怎么把开发工具选项卡添加到到界面上并显示出来?
发布时间:2016-12-23 来源:查字典编辑
摘要:微软Office2016让我们添加一个“开发工具”选项卡,供其使用Office应用程序,因为默认情况下,它不会显示,...
微软Office 2016让我们添加一个“开发工具”选项卡,供其使用Office应用程序,因为默认情况下,它不会显示,需要我们把它添加到Word 2016界面上显示出来,下面小编就为大家详细介绍一下,来看看吧!
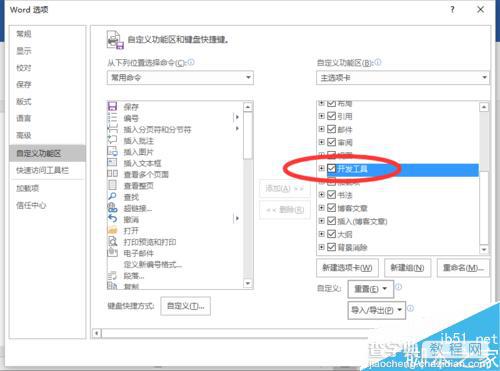
步骤
1、在计算机桌面上的Word2016文档程序图标双击鼠标左键,将其打开运行。并点击“空白文档”选项,新建一个空白Word文档。如图所示;
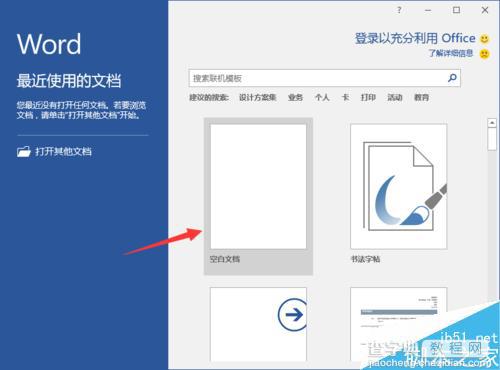
2、在打开的Word文档窗口中,点击左上角的“文件”命令选项。如图所示;
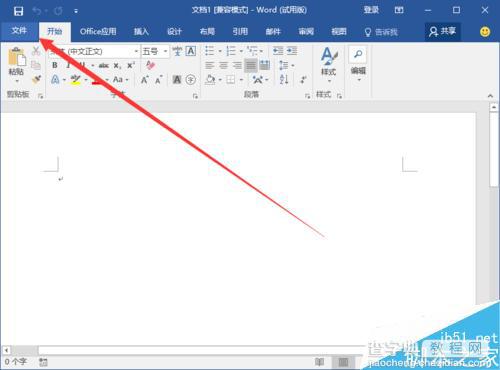
3、在打开的“文件”命令窗口中,点击“选项”命令选项。如图所示;
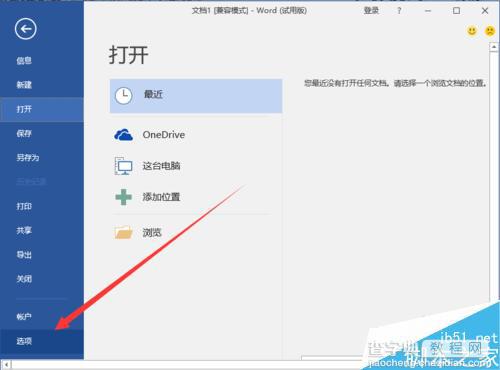
4、点击“选项”命令选项后,这个时候会打开“Word选项”对话窗口。如图所示;
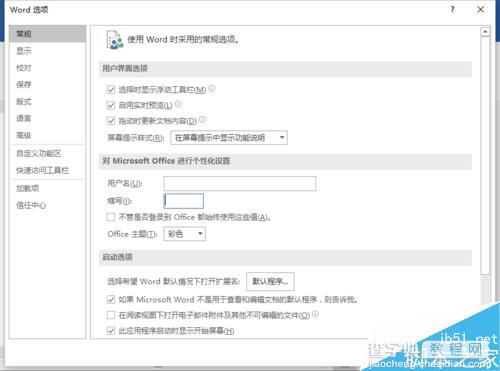
5、在“Word选项”对话窗口中,将选项卡切换到“自定义功能区”选项卡栏。如图所示;
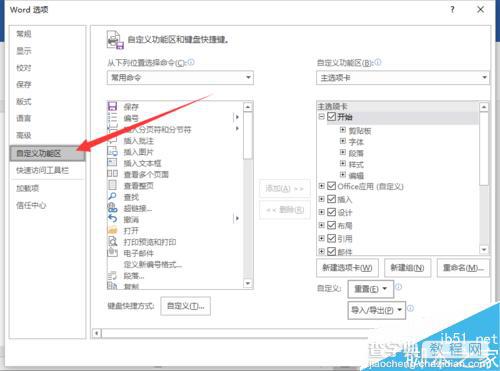
6、在“自定义功能区”选项卡栏的右侧窗格中,找到“自定义功能区”区域下的“开发工具”选项,并将其勾选,再点击“确定”按钮即可。如图所示;
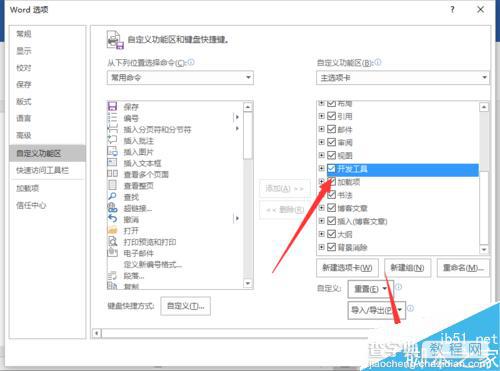
7、回到Word程序窗口,在菜单栏即可看到添加的“开发工具”选项。如图所示;
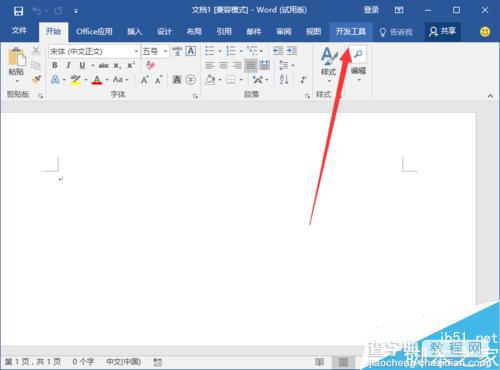
以上就是Word2016怎么把开发工具选项卡添加到到界面上并显示出来方法介绍,操作很简单的,希望能对大家有所帮助!


