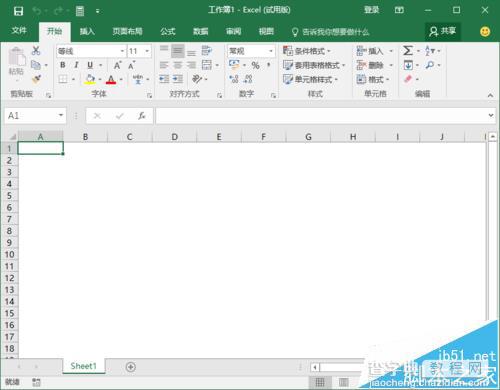Excel2016表格网格线该怎么隐藏?
发布时间:2016-12-23 来源:查字典编辑
摘要:Excel2016中,默认情况下工作表编辑区域里面是显示网格线的。但是,我们不想网格线显示的话,应该怎么样做呢?一起来了解下吧!1、鼠标左键...
Excel2016中,默认情况下工作表编辑区域里面是显示网格线的。但是,我们不想网格线显示的话,应该怎么样做呢?一起来了解下吧!
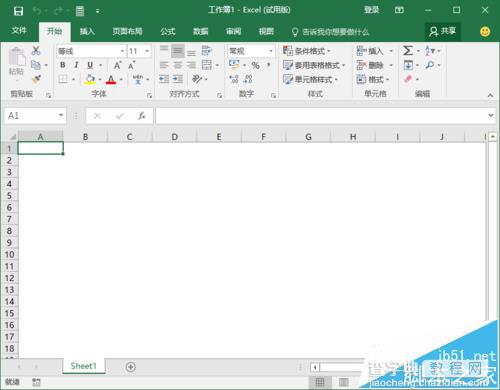
1、鼠标左键双击计算机桌面Excel2016程序图标,将其打开运行。在打开的Excel2016程序窗口,点击“空白工作簿”选项,新建一个空白的工作簿。如图所示;
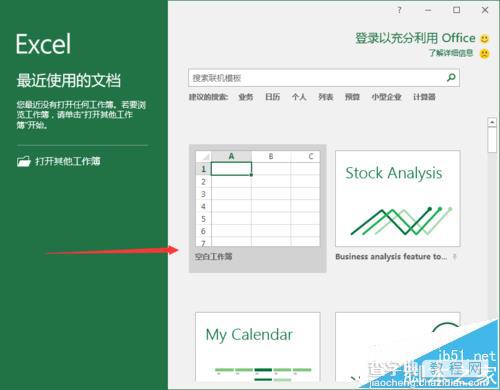
2、在打开的Excel工作表中,鼠标左键点击窗口左上角的“文件”命令选项按钮。如图所示;
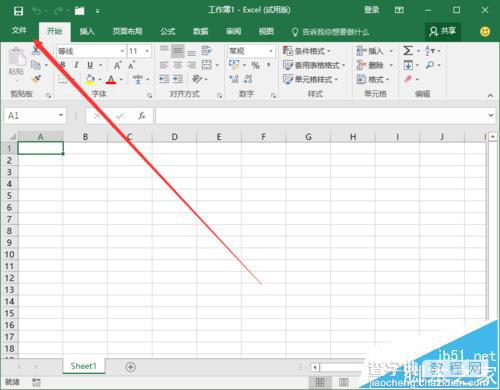
3、在打开文件选项对话窗口中,选择中左侧窗格下方的“选项”命令点击它。如图所示;
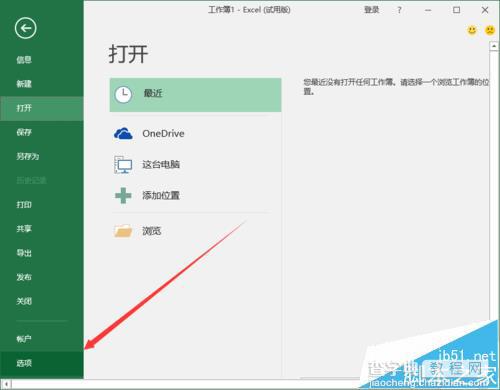
4、点击选项命令后,这个时候会打开“Excel选项”对话窗口。如图所示;
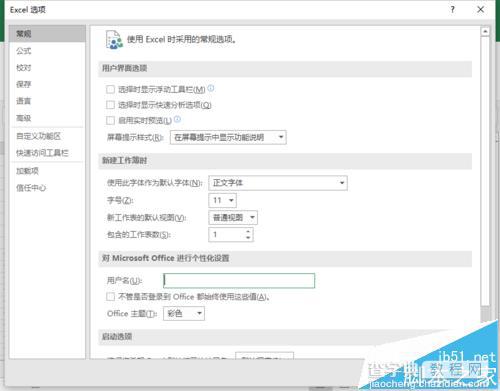
5、在Excel选项对话窗口中,将选项卡切换到“高级”选项卡栏。如图所示;
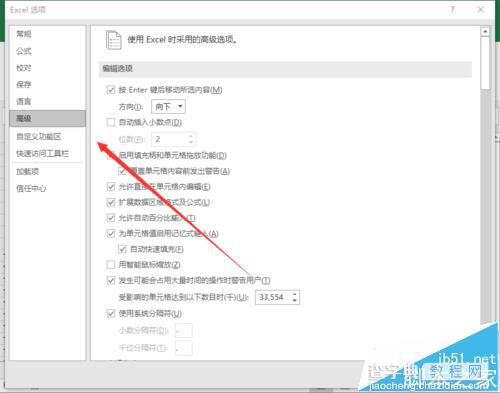
6、在高级选项卡栏的右侧窗格中,找到“此工作表的显示选项”区域下的“显示网格线”选项,在默认情况下这个选项是勾选的。如图所示;
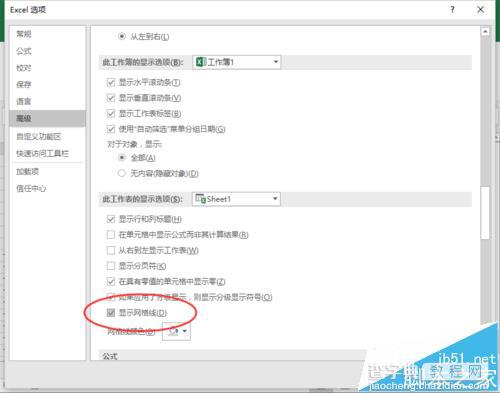
7、我们将“显示网格线”复选框的“√”给去掉,然后再点击“确定”按钮。如图所示;
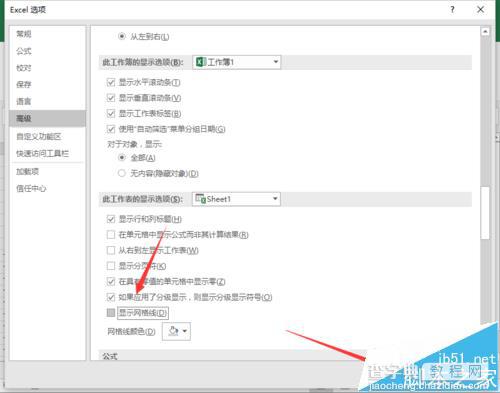
8、返回到Excel编辑窗口。可以看到Excle编辑区域的网格线已经不显示了。如图所示;