PDF文档怎么添加多级书签或多级目录?
发布时间:2016-12-23 来源:查字典编辑
摘要:我们常常会碰到较大的PDF文件,有的时候pdf在制作时,并没有书签,这给我们阅读时造成了一定的困难。现在我就介绍一种在pdf中添加多级书签或...
我们常常会碰到较大的PDF文件,有的时候pdf在制作时,并没有书签,这给我们阅读时造成了一定的困难。现在我就介绍一种在pdf中添加多级书签或多级目录的方法。
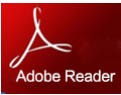

1、打开一个PDF文档。从图中的pdf文档中可以看到该PDF没有多级书签或多级目录。现在就一步一步的操作一下。
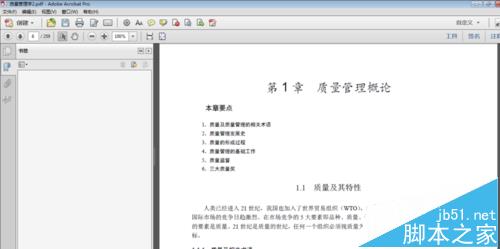
方法一:就是单击选项按钮,然后直接输入标签或目录。
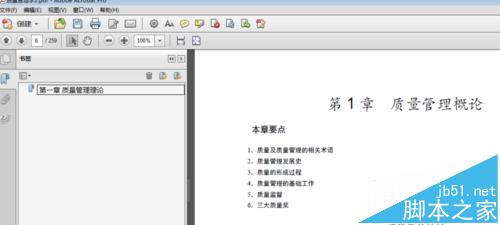
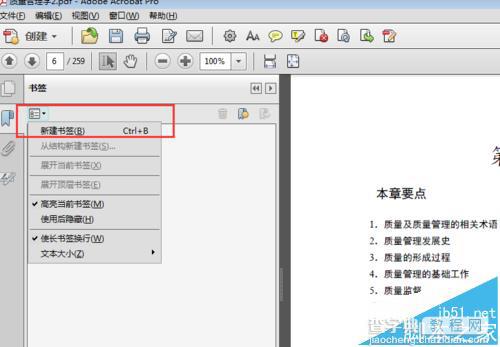
方法二:单击 新建标签按钮。
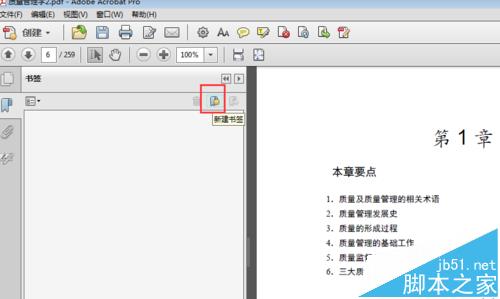
方法三:选中文中的标题或文字,然后右键,添加书签。
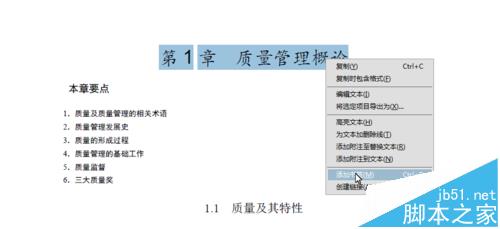
2、依照上面三种方法,添加好多个书签或目录后,可以看出这些书签或目录都没有分级。现在就进行多级目录操作。
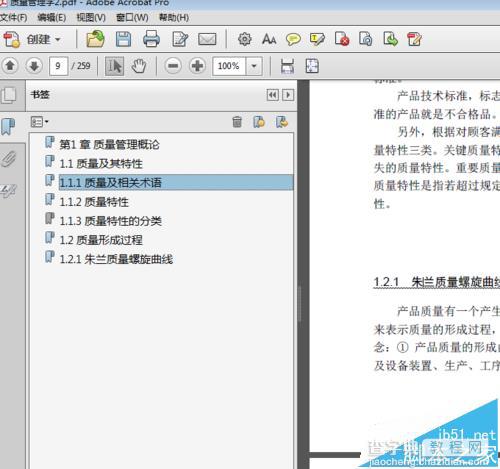
3、把低一级的书签或目录,拖动到上一级目录的右下方,会出现一个小三角形带一条虚线。把目录放在这个地方,就完成了。把第二级的目录拖到第一级的右下方,把第三级的目录拖到第二级的右下方。
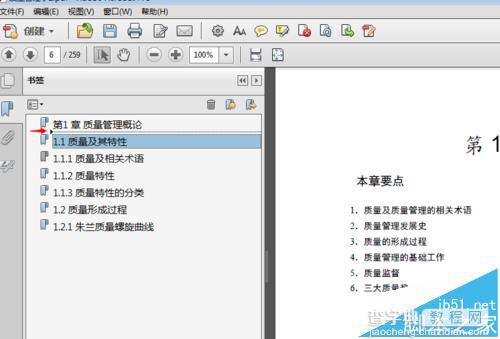
4、依照这种做法,依次完成多级书签或目录的制作。
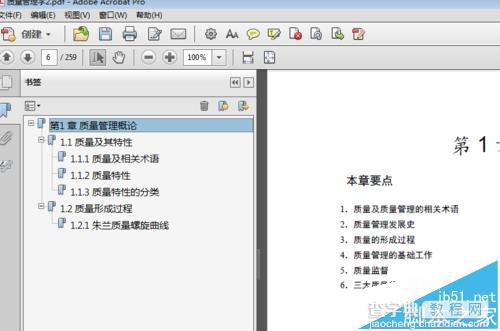
注意事项:
种方法不仅适合Adobe pdf,也适合foxi pdf。


