在作展示时,大家一定都想让自己的幻灯片能够引人注目,因而也总是想方设法利用各种技术,修饰、美化自己的幻灯片。按钮是幻灯片中最常用的元素之一,如果制作得与众不同,定能为幻灯片增光添彩。下面就让我们一同来制作两种花样按钮——玻璃质感按钮和金属质感按钮(图1)。感兴趣的朋友可以参考本文哦!
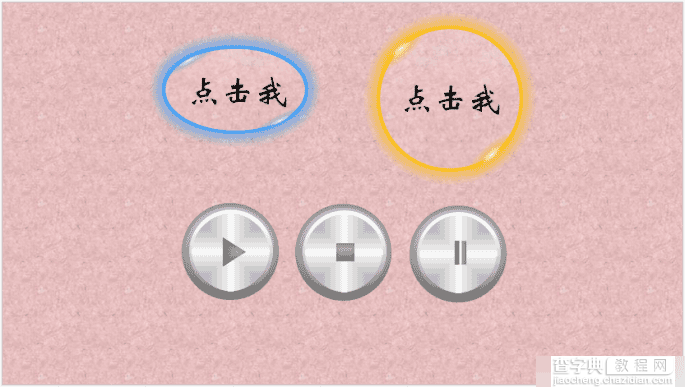
1. 制作玻璃质感按钮
发光效果设置
打开PPT2016,新建一张空白幻灯片,插入一个圆,并将它的填充设置为“幻灯片背景填充”(这样无论将圆拖动到哪里,都会以当前位置的背景图片进行自动填充)。接下来,将此圆复制出两个。选定第1个圆,在“形状选项”的“效果”选项卡中,将发光的“预设”设置为任何一种外发光,大小为40磅,透明度为50%,线条设置为“无线条”。选择复制出的圆,也设置成任何一种外发光,大小为9磅,透明度为0%,线条也设置为“无线条”。设置完成后,将两个圆进行叠加组合(图2)。
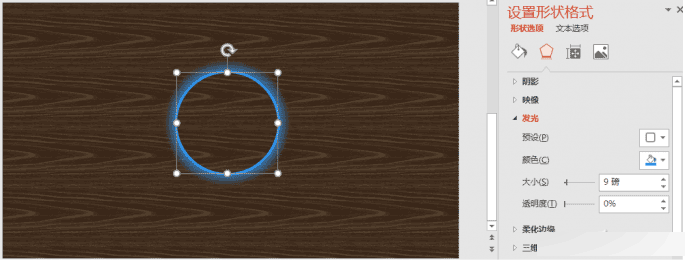
小技巧:
画圆时同时按住Shift,可以非常方便地画出一个正圆。
反光效果制作
右击另一个复制出的圆,将其置于顶层。再绘制出一个椭圆,并将其旋转一定的角度。将圆和椭圆进行一定部分的叠加,先选定圆再按住Shift选择椭圆,然后选择“格式”选项卡合并形状中的“剪除”。设置合并后的形状的填充为“线性渐变填充”,两个渐变光圈,都是白色,左边的透明度为84%,右边的透明度为100%,角度为1000,无线条(图3)。
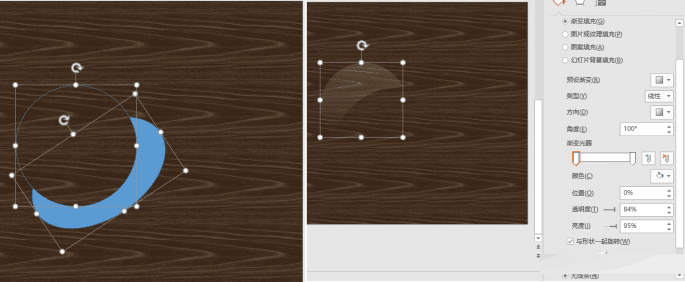
光晕效果设置
光晕的添加可利用椭圆进行设置。绘制大小合适的椭圆,设置它的填充为路径填充,三个光圈,最左边的光圈颜色为白色,透明度为0%;中间的光圈为蓝色(当然可根据需要设置),透明度为65%;最右边的光圈颜色为蓝色,透明度为100%,线条设置为无线条。将光晕旋转一定的角度,与反光、发光效果的按钮进行一定位置的组合。光晕效果可以复制多个,并拖放到合适位置(图4)。

小提示:
在进行发光、光晕等效果设置时,也可以根据背景或幻灯片的需要设置成其他颜色。
最后,添加文字与按钮进行组合,并可更改按钮的大小,如果光晕或反光的位置不合适,可解散组合后进行微调。
2. 制作金属质感按钮
制作按钮圆形背景
在幻灯片中画一个正圆(按住Shift绘制),设置它的填充为“渐变填充”,类型为“线性”,方向处选择“线性向下”。两个渐变光圈,左边光圈位置为0%,选择其他颜色,红色、绿色、蓝色均为190;右边光圈位置为100%,选择其他颜色,红色、绿色、蓝色均为125;无线条;设置阴影,预设处选择内部中的“内部上方”,透明度为70%,模糊为8磅,角度为270度,距离为4磅。
再画一个正圆,比上面的圆略小些,它的填充为“渐变填充”,类型为“线性”,方向处选择“线性向下”。两个渐变光圈,左边光圈位置为0%,选择颜色为白色;右边光圈位置为100%,选择颜色为灰色25%-深色50%;无线条。这样,按钮的背景圆形就制作完成了(图5)。

制作金属质感效果
在幻灯片中绘制一个正圆,再绘制一个饼圆,将这两个图形叠放在一起后调整好它们的大小相同,同时选中它们,点击“格式”选项卡合并形状中的“剪除”,这样就绘制成四分之一的正圆。选定这个四分之一的正圆,设其填充为“渐变填充”,类型为“矩形”,方向处选择“从右上角”;两个渐变光圈,左边光圈位置为40%,选择其他颜色,红色、绿色、蓝色均为190;右边光圈位置为100%,选择颜色为白色;无线条。复制出这样的四分之一正圆3份,通过水平、垂直翻转调整好,将这4个四分之一正圆进行拼接,最后进行组合(图6)。
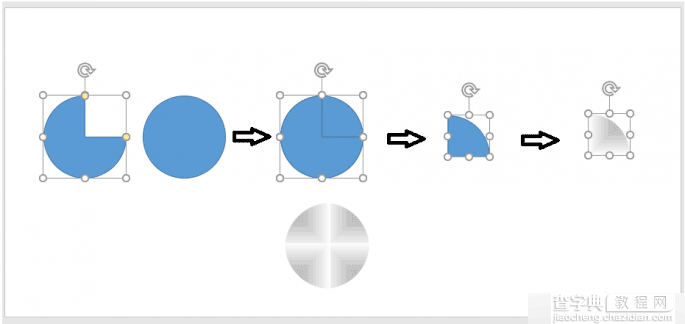
制作按钮控制图标
接下来制作按钮的图标,如播放、暂停、停止、快进等。在幻灯片中画一个三角形,调整好大小,将它向右旋转90度,用格式刷将它的样式刷成主背景圆一样的样式。同样,其他图标也是这样绘制。
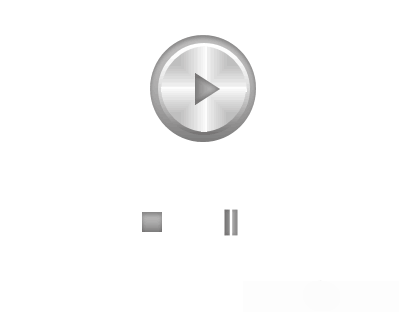
最后,将这些图形进行组合,这样就制作出了有金属质感的按钮(图7)。
以上就是PPT制作玻璃质感按钮和金属质感按钮方法介绍,操作很简单的,大家学会了吗?不会的朋友可以参考本文,来看看吧!


