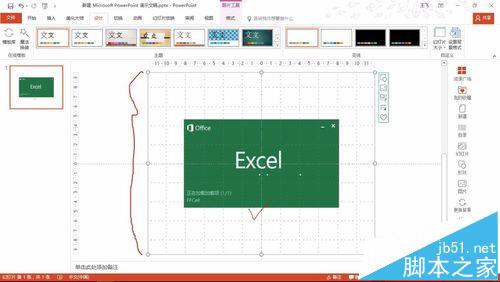ppt幻灯片怎么调整图片的大小? ppt图片大小调整教程
发布时间:2016-12-23 来源:查字典编辑
摘要:今天和大家分享的是:ppt如何调整图片大小为幻灯片大小?1、首先打开ppt文件,并单击空白处,新建一个幻灯片,如下图所示:2、然后选择插入按...
今天和大家分享的是:ppt如何调整图片大小为幻灯片大小?
1、首先打开ppt文件,并单击空白处,新建一个幻灯片,如下图所示:
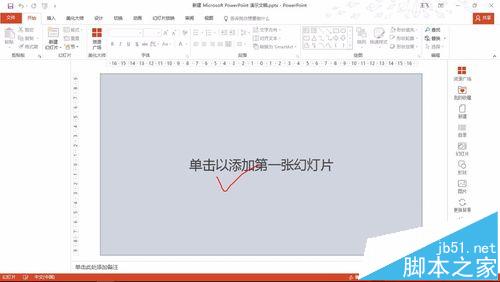

2、然后选择插入按钮当中的图片,如下图所示:

3、选择后系统会自动弹出图片的对话框,找到我们要插入图片,单击确定按钮,如下图所示:
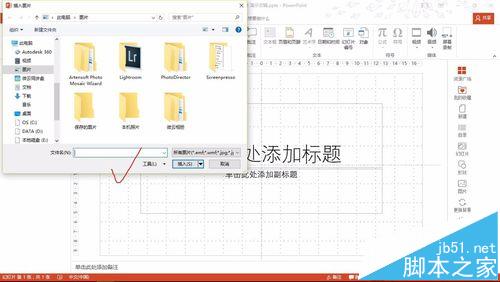
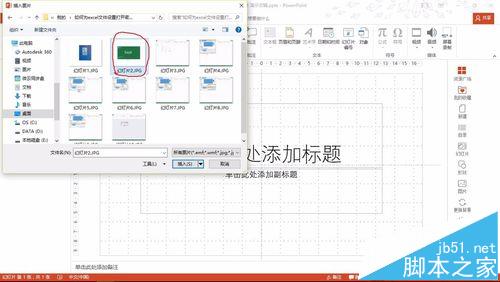
4、就会看到插入的图片,并非为幻灯片的大小,双击图片,会看到右上角显示插入图片的宽度和高度,如下图所示:
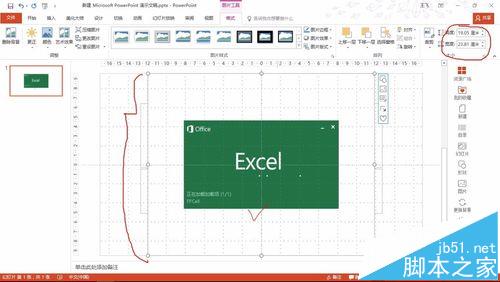
5、接着我们需要调整幻灯片的大小,找到设计按钮当中的,幻灯片大小,选择自定义幻灯片的大小,如下图所示:
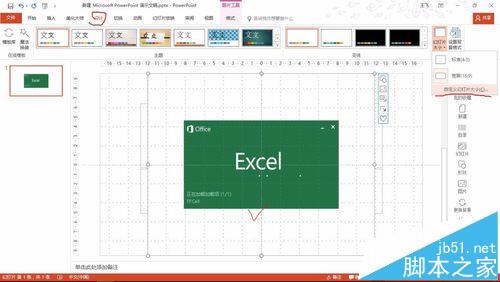
6、然后将我们记住的图片的宽度和高度,填写在幻灯片的宽度和高度的位置,一一对应,,如下图所示:
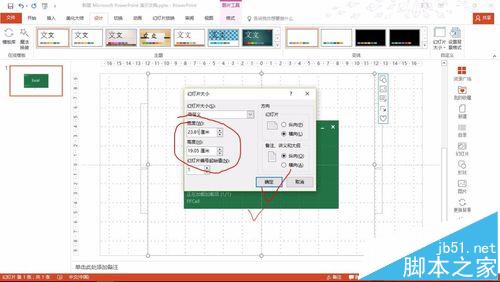
7、单击确定后系统会弹出一个提示框,这时候选择最大化,即可看到,图片设置为幻灯片的大小,二者完全吻合,如下图所示: