word文档中数字的上角标和下角标怎么设置?
发布时间:2016-12-23 来源:查字典编辑
摘要:有时候要输入上角标和下角标,比如10的几次方,但是不会输入怎么办?下面小编就为大家介绍word文档中数字的上角标和下角标方法,希望能帮到大家...
有时候要输入上角标和下角标,比如10的几次方,但是不会输入怎么办?下面小编就为大家介绍word文档中数字的上角标和下角标方法,希望能帮到大家!

步骤
首先,打开一篇word的文档,最好是2007版本的,界面操作比较方便。

然后,在文件中用鼠标选中你要设置成上角标或者下角标的数字。

在word界面的菜单栏中选择“字体”选项,会弹出会话框。
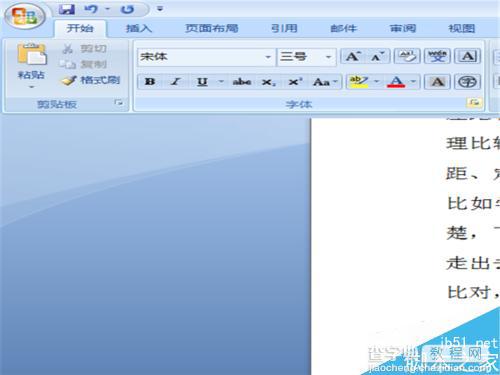
在弹出的会话框中找到“效果”一栏,里面有很多选项。
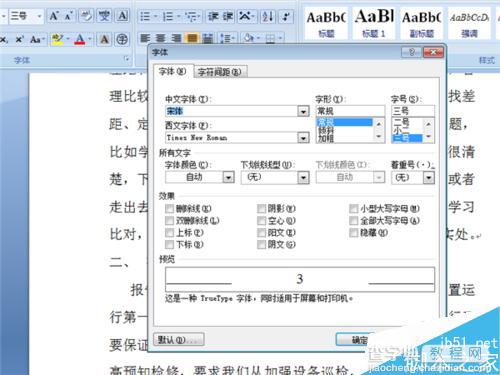
我们在上角标或者下角标的前方方框内打上对勾。
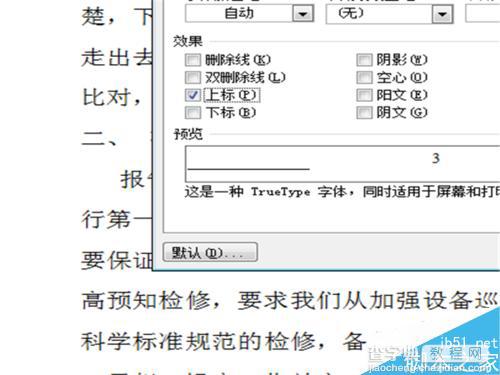
最后,点击会话框中的确定按钮,这项操作就完成了。
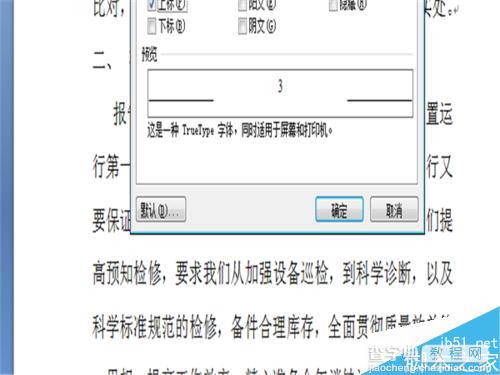
以上就是word文档中数字的上角标和下角标方法介绍,操作很简单的,大家学会了吗?希望这篇文章能对大家有所帮助!


