word文档中的页边距怎么调整?
发布时间:2016-12-23 来源:查字典编辑
摘要:很多时候,比如我们在写论文的时候,由于装订的需要,我们左右的页边距需要设置成不同的距离。那么页边距如何调整呢,下面小编来给大家介绍一下,希望...
很多时候,比如我们在写论文的时候,由于装订的需要,我们左右的页边距需要设置成不同的距离。那么页边距如何调整呢,下面小编来给大家介绍一下,希望对大家能够有所帮助。
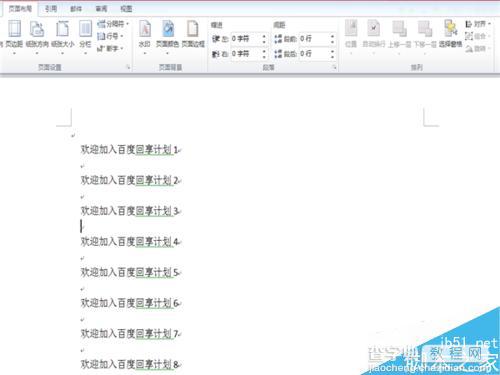
步骤
在word上面工具栏找到页面布局,点击后会看到有页边距选项。
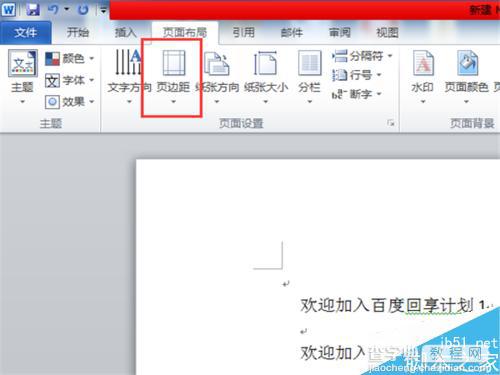
点击页边距下拉菜单,在下拉菜单中正常默认的是普通页边距,即适中页边距。
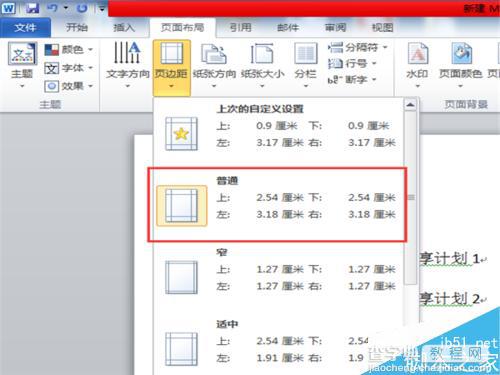
如果你赶紧普通页边距偏大,可以选择窄页边距。
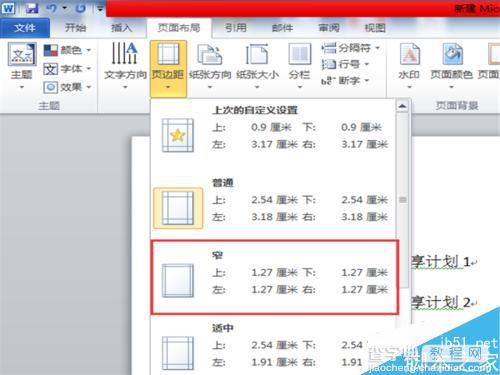
如果你觉得普通页边距偏小,可以选择宽页边距。
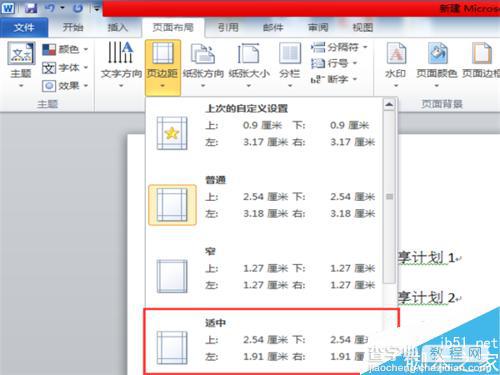
如果提供的这几种页边距都无法满足你的需要,可以选择自定义页边距。
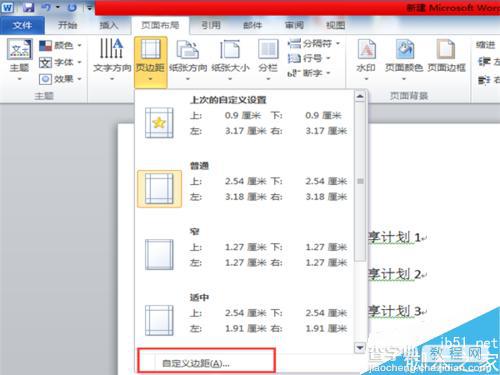
在自定义页边距里,设置你需要的上下左右页边距,然后点击确定就可以了。
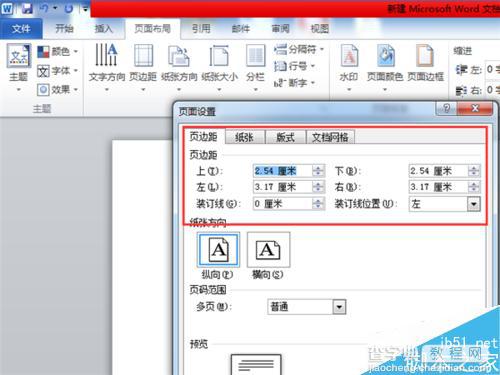
以上就是word文档中的页边距怎么调整方法介绍,操作很简单的,大家学会了吗?希望这篇文章能对大家有所帮助!


