PowerPoint2013怎么插入Word文档表格呢?
发布时间:2016-12-23 来源:查字典编辑
摘要:Word和PowerPoint它们之间是相互有关联的,在PowerPoint2013中插入Wor文档表格,也能使用Word文本编辑功能在Po...
Word和PowerPoint它们之间是相互有关联的,在PowerPoint2013中插入Wor文档表格,也能使用Word文本编辑功能在PowerPoint中对文件进行编辑处理。下面小编就为大家介绍PowerPoint2013怎么插入Word文档表格方法,来看看吧!
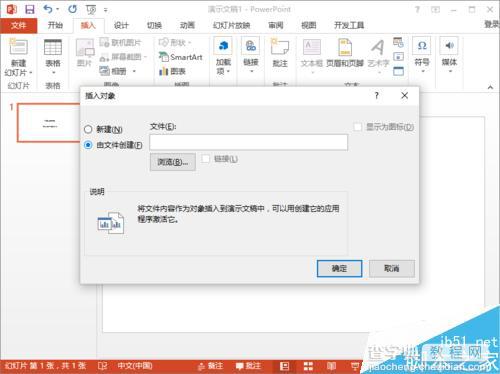
步骤
一、在电脑桌面的PowerPoint2013演示文稿程序图标上双击鼠标左键,将其打开运行。点击“空白演示文稿”,新建一个空白演示文稿文件。如图所示;
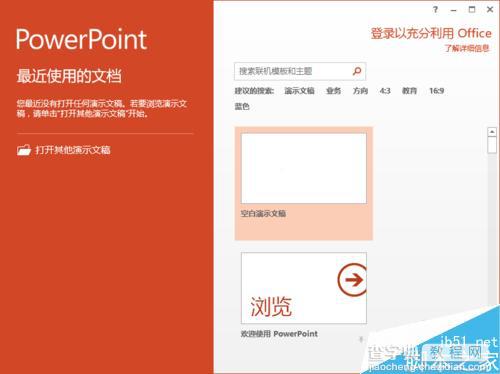
二、在演示文稿的编辑窗口,打开菜单栏的“插入”选项卡。如图所示
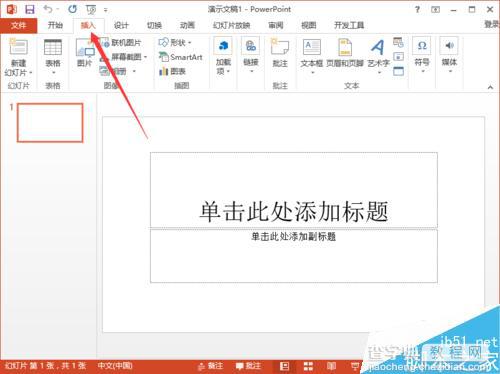
三、在“插入”选项卡的文本分组中点击“插入对象”按钮。如图所示;
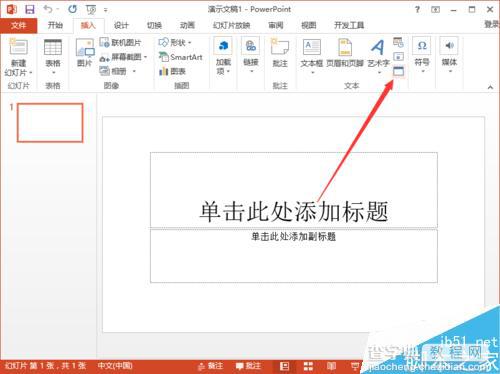
四、点击“插入对象”按钮后这个时候会打开“插入对象”对话窗口。如图所示;
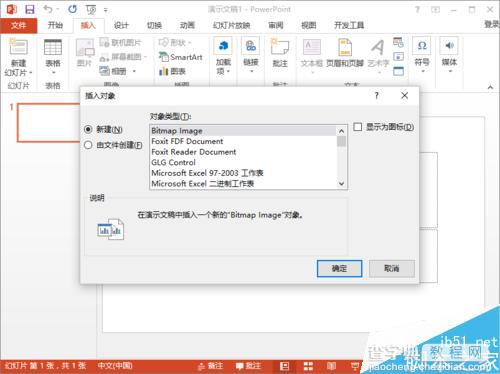
五、在“插入对象”窗口,选择“由文件创建”选项,再点击“浏览”按钮。如图所示;
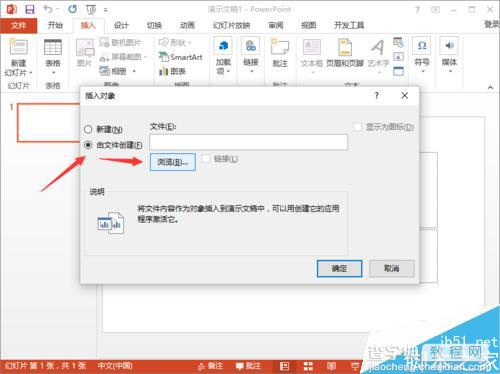
六、在“浏览”窗口中,选择我们已经编辑好的Word表格文档,再点击“确定”按钮。如图所示;
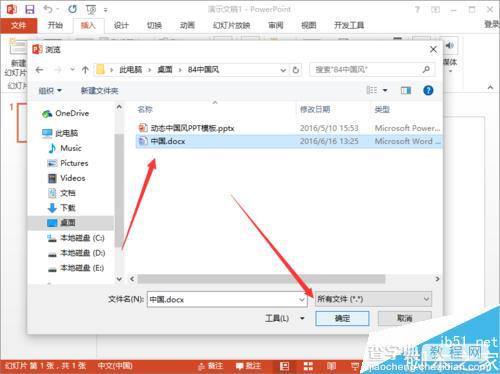
七、在插入对象对话框中,再次点击“确定”按钮。如图所示;
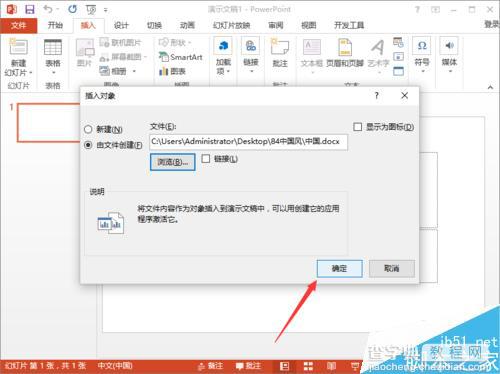
八、返回到演示文档编辑窗口,可以看到我们插入的Word文档文件。如图所示;
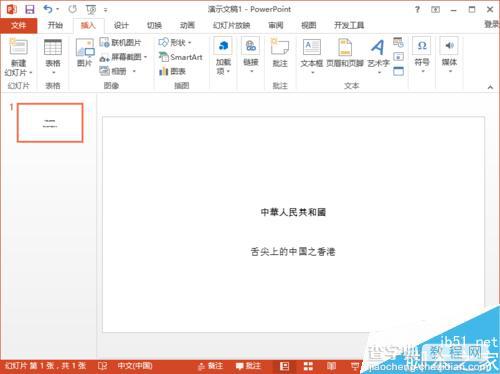
以上就是PowerPoint2013怎么插入Word文档表格方法介绍,操作很简单的,大家学会了吗?希望这篇文章能对大家有所帮助!


