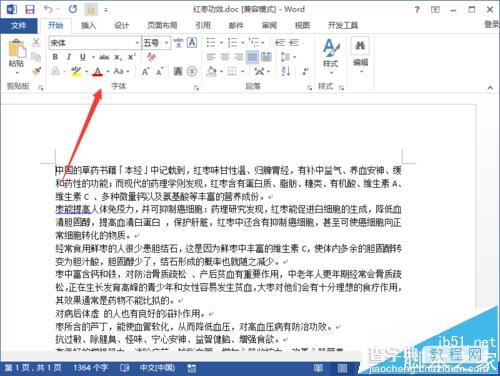Word2013一键锁定文档功能怎么使用?
发布时间:2016-12-23 来源:查字典编辑
摘要:Word2013中,在编辑一个文档时临时要离开一会儿,如果不想关闭文档又担心被别人误修改,这时就可以将文档暂时锁定起来。一起来看看吧!1、在...
Word2013中,在编辑一个文档时临时要离开一会儿,如果不想关闭文档又担心被别人误修改,这时就可以将文档暂时锁定起来。一起来看看吧!
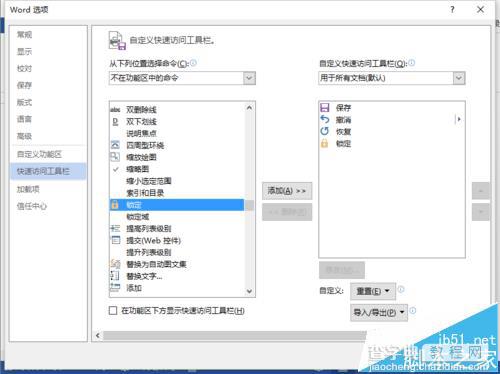
1、在电脑桌面的Word2013文档程序图标上双击鼠标左键,将其打开运行。如图所示;
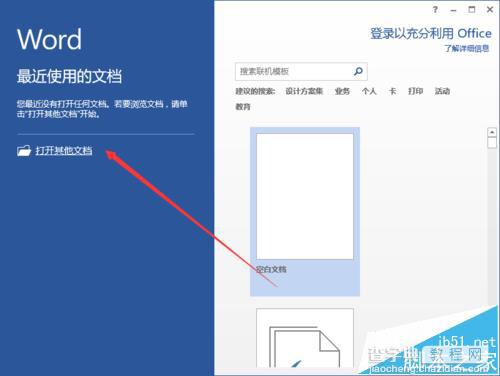
2、在打开的Word2013文档窗口中,点击左上角的“文件”命令选项。如图所示;
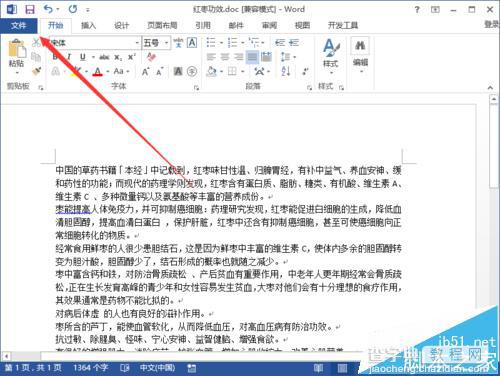
3、在弹出的“文件”命令选项对话框中,选择并点击“选项”命令选项。如图所示;
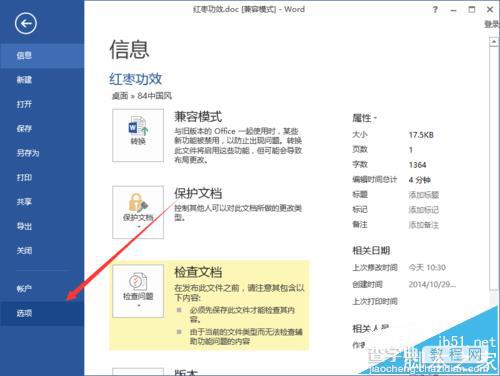
4、点击“选项”命令选项后,这个时候会弹出工作簿的“Word选项”对话框。如图所示;
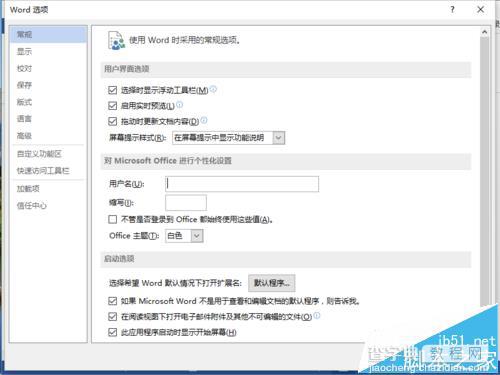
5、在弹出的“Word选项”对话框中,选择并点击“快速访问工具栏”选项卡栏。如图所示;
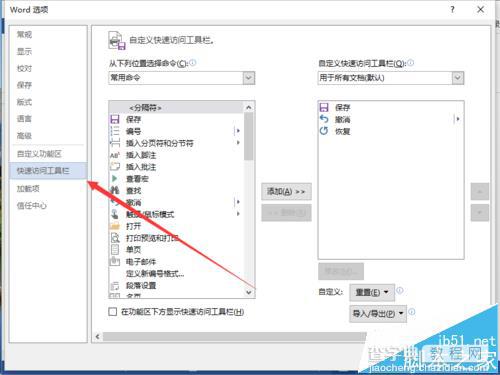
6、在“快速访问工具栏”选项卡的右侧窗格中,找到“不再功能区中的命令”区域中的“锁定”,并将点击添加按钮。如图所示;
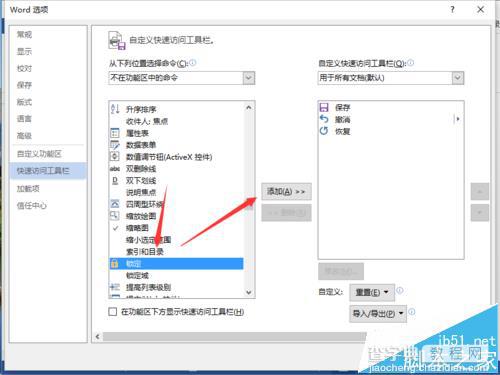
7、添加好以后,再点击“确定”按钮关闭Word选项对话框。如图所示;
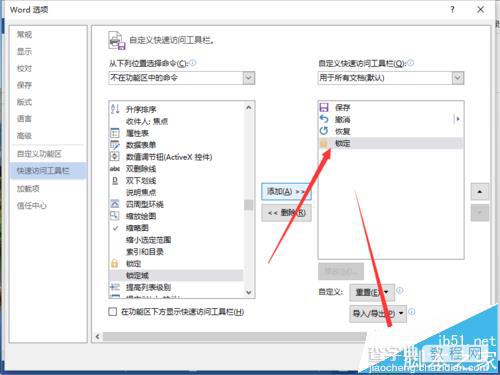
8、在Word文档窗口的快速访问工具栏中,点击“锁定”命令按钮。如图所示;
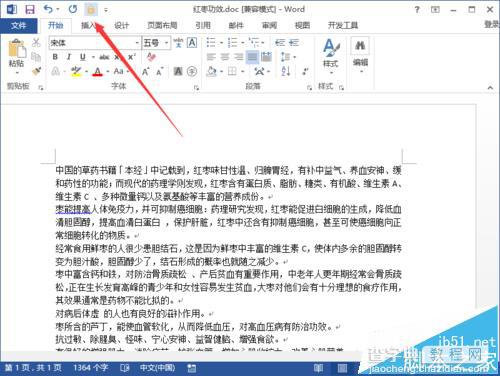
9、这个时候Word程序就会进行锁定,工具选项都会变成灰色。如图所示;
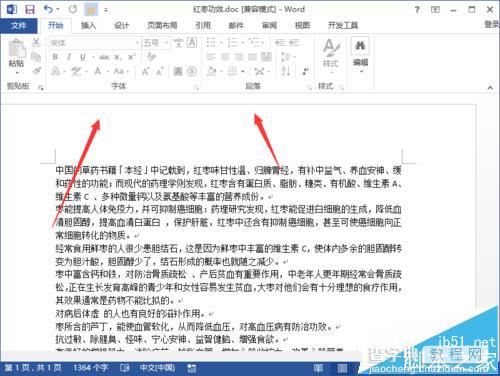
10、再次点击“锁定”命令按钮,即可解除锁定。如图所示;