在Word2010中怎么查看文档编辑修改的信息?
发布时间:2016-12-23 来源:查字典编辑
摘要:Word2010中,文档在编辑过程中可能会经过多次修改。那么在这篇文档中我们究竟花费了多大的精力去编辑修改呢?下面就为大家介绍在Word20...
Word2010中,文档在编辑过程中可能会经过多次修改。那么在这篇文档中我们究竟花费了多大的精力去编辑修改呢?下面就为大家介绍在Word2010中怎么查看文档编辑修改的信息方法,来看看吧!
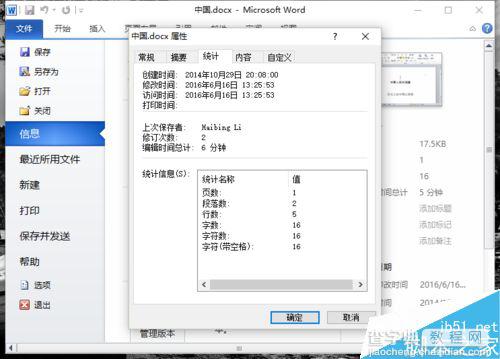
步骤
一、在电脑桌面的Word2010文档程序图标上双击鼠标左键,将其打开运行。并打开需要编辑的文件。如图所示;
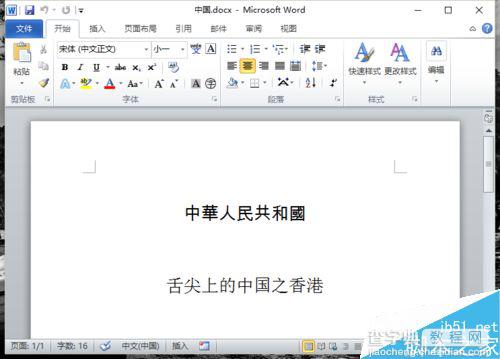
二、在打开的Word2010文档窗口中,点击左上角的“文件”命令选项。如图所示;
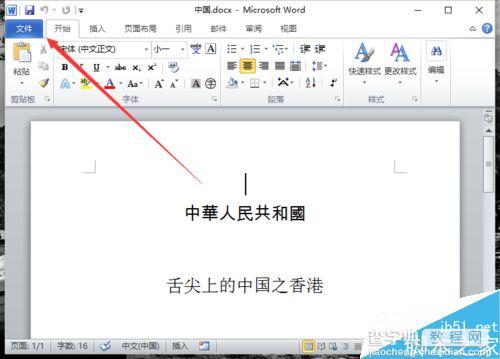
三、在弹出的“文件”命令选项对话框中,选择并点击“信息”命令选项。如图所示;
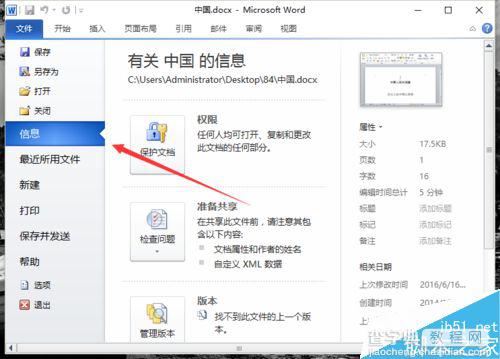
四、在信息选项最右侧窗格中,依次点击“属性”-->“高级属性”命令选项。如图所示;
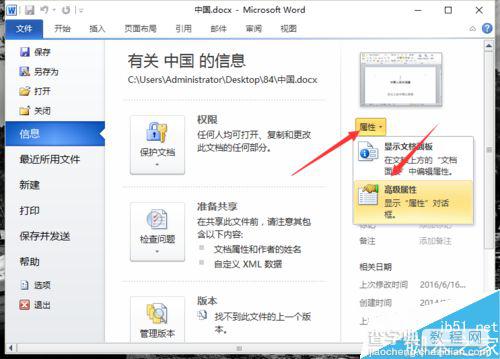
五、这个时候会弹出Word文件的“属性”信息对话框。如图所示;
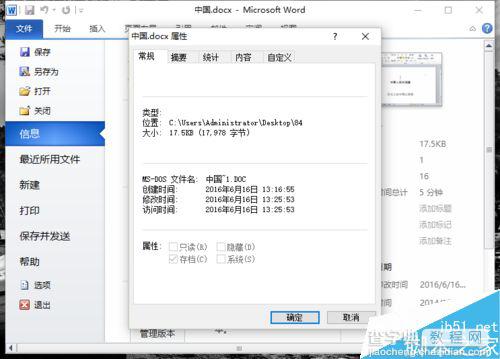
六、在“属性信息对话框中,将选项切换到“统计”选项卡,即可看到文件的编辑信息。如图所示;
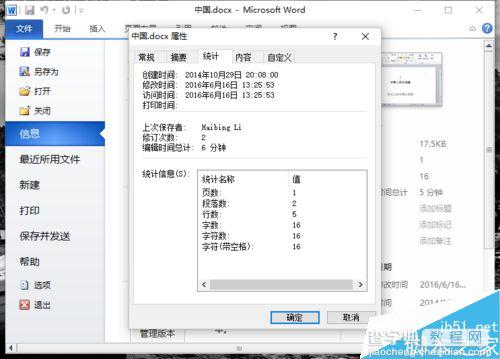
以上就是在Word2010中怎么查看文档编辑修改的信息方法介绍,操作很简单的,大家学会了吗?希望这篇文章能对大家有所帮助!


