word中怎么排版页码和页面?
发布时间:2016-12-23 来源:查字典编辑
摘要:在我们日常公文排版处理中,经常会遇到用word2003排版文件,但一个文件中要包含不同的页码和纵向、横向页面混排,怎样处理,那么下面就由学习...
在我们日常公文排版处理中,经常会遇到用word2003排版文件,但一个文件中要包含不同的页码和纵向、横向页面混排,怎样处理,那么下面就由学习啦小编给大家分享下在word中排版页码和页面的技巧,希望能帮助到您。
步骤
我们用word2003打开我们要排版的文件。
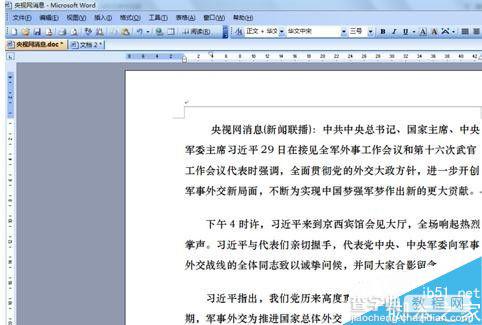
找到分隔点,也就是需要设置不同页码或者不同纸张方向的地方。
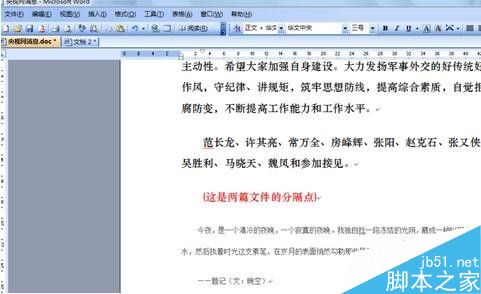
确定分隔点后,打开插入菜单。
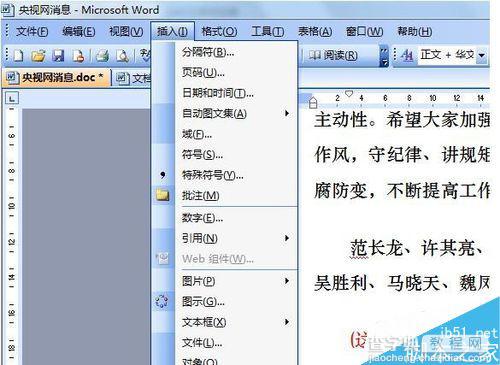
选择分隔符
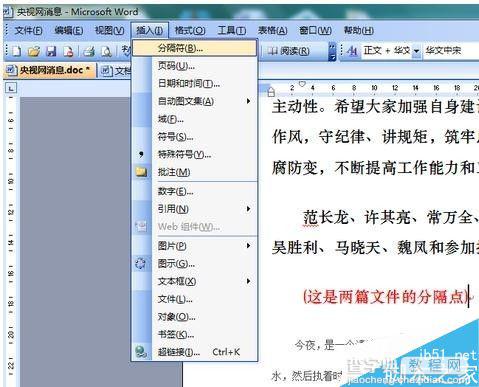
选择分节符,下一页。 至此,分节符设置完成,下一步,我们设置两篇文章的不同页码和页面。
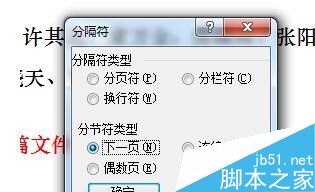
接下来,我们把光标移到下一篇文章,打开视图--页眉页脚
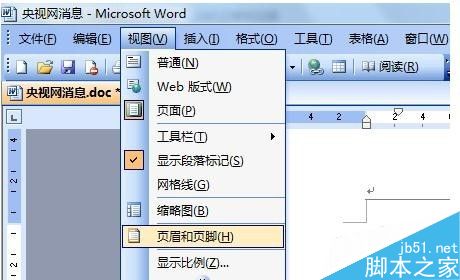
在页眉页脚工具栏中,把同前(或者叫连接到前一个)按钮关闭。也就是关闭与前一节相同按钮。
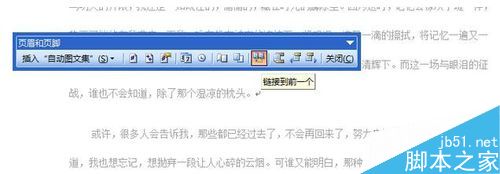
然后再点击设置页码格式按钮
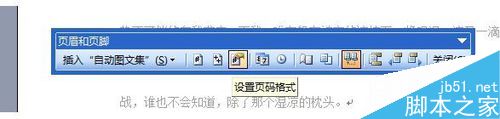
在页码格式设置中,我们选择起始页码为1,确定后,不同的页码页面就完成了。
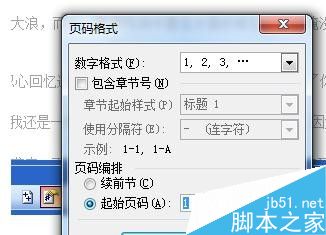
纵向或者横向纸张方向的设置,只要在第二篇文章的位置,打开页面设置改一下就完成了。
以上就是word中怎么排版页码和页面方法介绍,操作很简单的,希望能对大家有所帮助!


