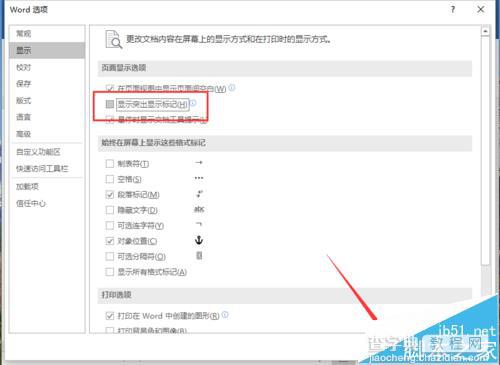Word2016文档中怎么取消显示突出显示标记?
发布时间:2016-12-23 来源:查字典编辑
摘要:在Word2016文档中使用不同颜色突出显示特定文本,那么,可以设置在Word2016页面中或打印文档时是否“显示突出显示标记&...
在Word 2016文档中使用不同颜色突出显示特定文本,那么,可以设置在Word 2016页面中或打印文档时是否“显示突出显示标记”。我们就如何隐藏Word2016“显示突出显示标记”详细讲解操作。一起来了解下吧!
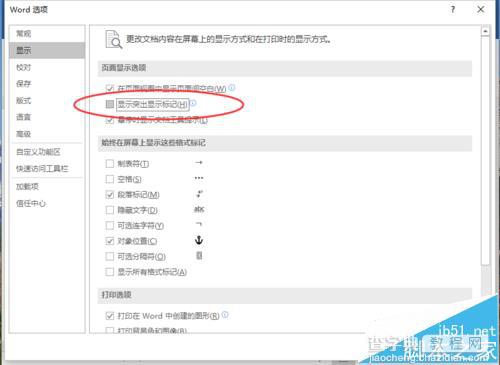
1、在计算机桌面上的Word2016文档程序图标双击鼠标左键,将其打开运行。并点击“空白文档”选项,新建一个空白Word文档。如图所示;
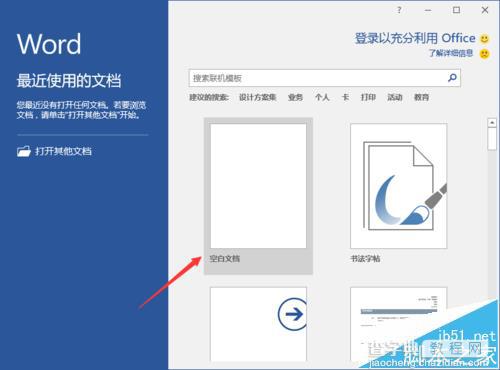
2、在打开的Word文档窗口中,点击左上角的“文件”命令选项。如图所示;
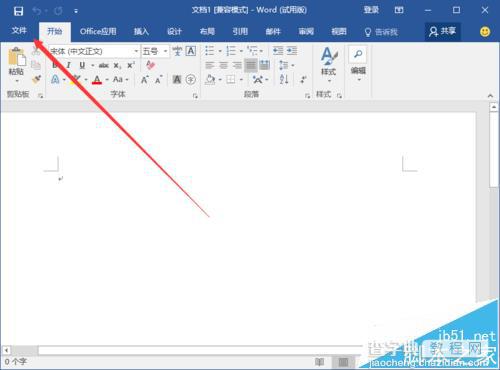
3、在打开的“文件”命令窗口中,点击“选项”命令选项。如图所示;
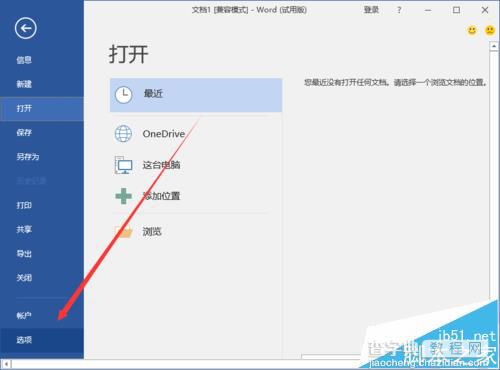
4、点击“选项”命令选项后,这个时候会打开“Word选项”对话窗口。如图所示;
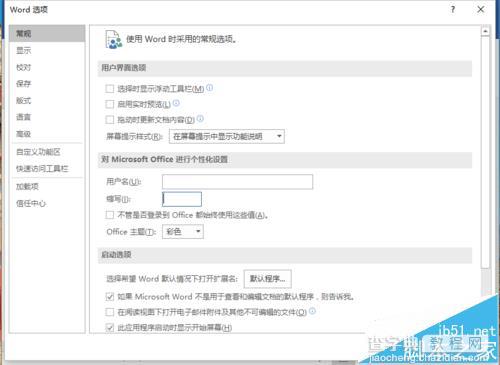
5、在“Word选项”对话窗口中,将选项卡切换到“显示”选项卡栏。如图所示;
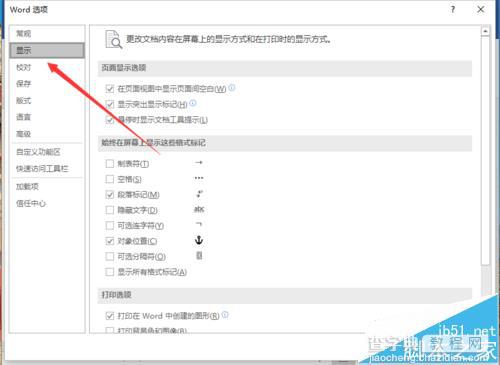
6、在“显示”选项卡栏的右侧窗格中,找到“页面显示选项”下的“显示突出显示标记”功能选项并将其取消勾选,而后再点击“确定”按钮即可。如图所示;