PPT一张幻灯片上怎样输入大量文字 在PPT中制作滚动文本框
发布时间:2016-12-23 来源:查字典编辑
摘要:在PPT中有时候需要在一张图片旁加注很多文字说明,可是字号太小看不见,少写点又说不明白,这时候该怎么办呢?很简单,我们在PPT中加一个滚动的...
在PPT中有时候需要在一张图片旁加注很多文字说明,可是字号太小看不见,少写点又说不明白,这时候该怎么办呢?很简单,我们在PPT中加一个滚动的文本框,这样立刻就清晰明了了,而且课件相当漂亮。请看怎样在PPT2007中插入文本框的详细步骤:

方法/步骤
1.打开PPT2007,依次点击“开发工具—>文本框控件”,在需要放入很多文字内容的PPT页面插入一个文本框。(如果没有开发工具的,请看参考资料中的“PPT2007中“开发工具”栏如何才能添加显示”)

2.选中插入的文本框,单击右键,然后选择“属性”。

3.弹出如下文本属性对话框。
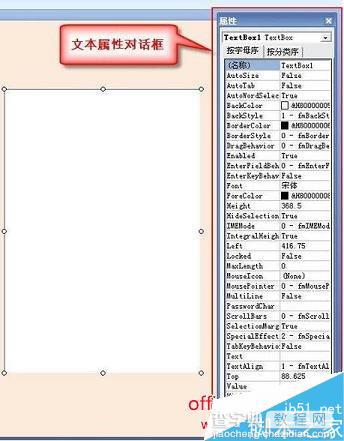
4.在“属性”对话框中,找到【scrollbars】将其设置为【2-fmscrdlbarsvertical】;【MultiLine】设置为【True】。
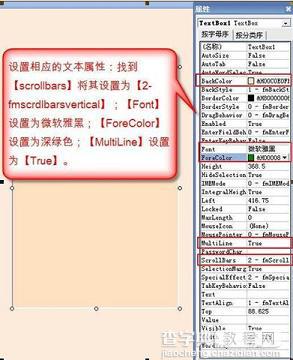
5.在属性对话框中,找到【Text】文本框,将需要的文字内容粘贴到文本框中,然后在属性对话框中修改文字大小,在文本框属性中,【Font】进行字体设置,【ForeColor】里设置颜色等。
如点击“Font”后的……,设置字体为微软雅黑,字型为常规,大小为四号,在此对话框中设置好文字的字体、字形和大小后,单击“确定”关闭对话框。

6.根据现有的PPT风格,调节好相关参数后,可以按F5进行预览。


