Excel简单制作斜线表头方法
发布时间:2016-12-23 来源:查字典编辑
摘要:Excel制作斜线表头的简单方法,不会的朋友可以参考本文,来看看吧方法一、单元格边框先将要做斜线表头的单元格所在行调到合适的行高。在单元格上...
Excel制作斜线表头的简单方法,不会的朋友可以参考本文,来看看吧
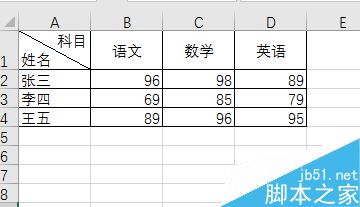
方法一、单元格边框
先将要做斜线表头的单元格所在行调到合适的行高。
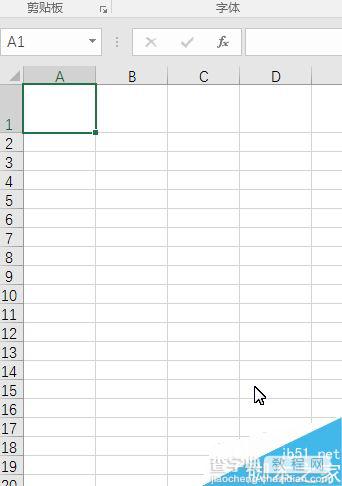
在单元格上右键——设置单元格格式——边框——如图选择斜对角边框线。
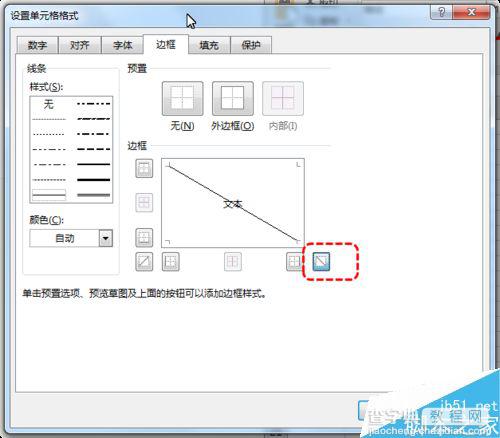
在斜线表头单元格内敲入两个表头名称,在第一个敲入后按Alt+Enter进行单元格内换行。
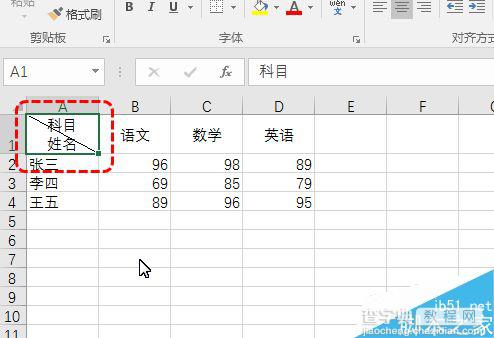
选中斜线表头单元格,如图选择文本对齐方式为“左对齐”。
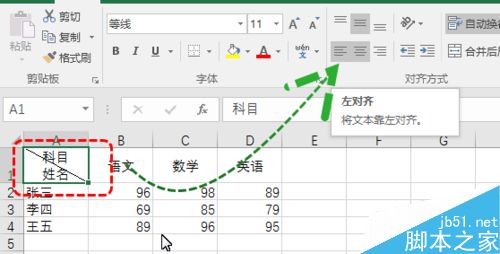
然后将光标插在第一行表头名的前边,按空格使其后移至靠近右边框线。
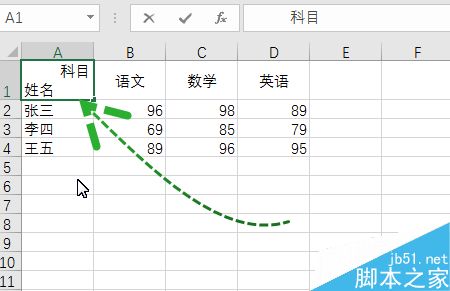
OK,制作成功。
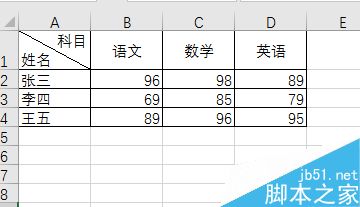
以上就是Excel简单制作斜线表头方法介绍,操作很简单的,大家学会了吗?希望能对大家有所帮助!


