Word2016文档中如何设置显示制表符?
发布时间:2016-12-23 来源:查字典编辑
摘要:Word2016中,在使用Tab键输入制表符时,可以根据需要设置Word2016文档中显示制表符。一起来了解下吧!步骤1、在计算机桌面上的W...
Word2016中,在使用Tab键输入制表符时,可以根据需要设置Word2016文档中显示制表符。一起来了解下吧!
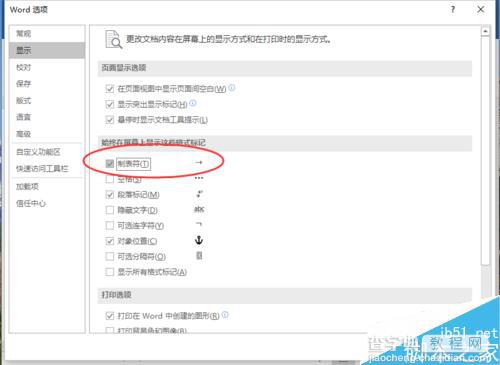
步骤
1、在计算机桌面上的Word2016文档程序图标双击鼠标左键,将其打开运行。并点击“空白文档”选项,新建一个空白Word文档。如图所示;
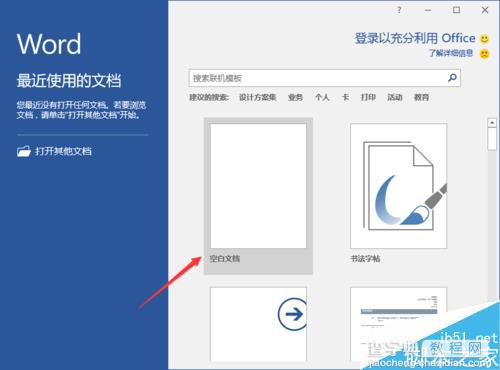
2、在打开的Word文档窗口中,点击左上角的“文件”命令选项。如图所示;
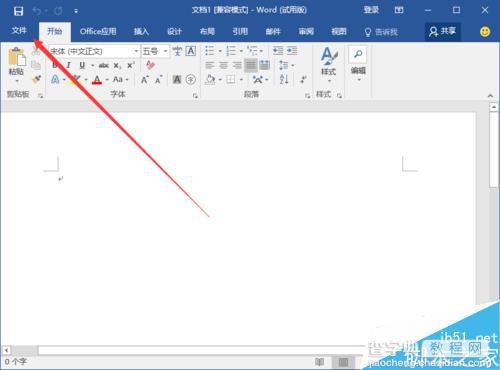
3、在打开的“文件”命令窗口中,点击“选项”命令选项。如图所示;
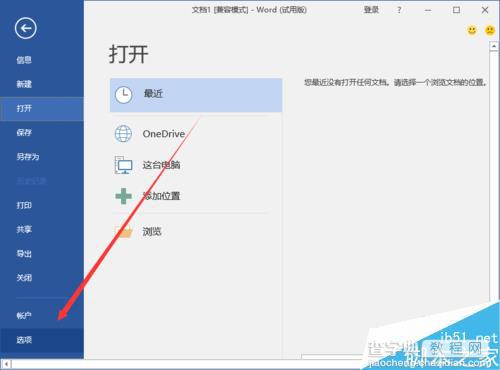
4、点击“选项”命令选项后,这个时候会打开“Word选项”对话窗口。如图所示;
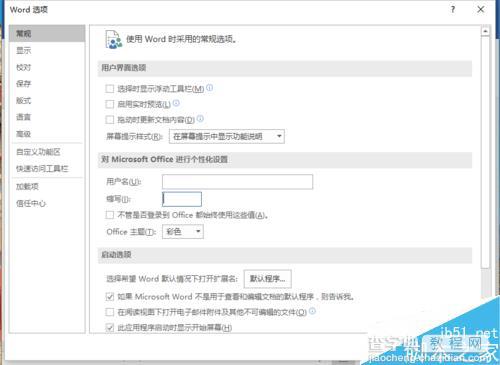
5、在“Word选项”对话窗口中,将选项卡切换到“显示”选项卡栏。如图所示;
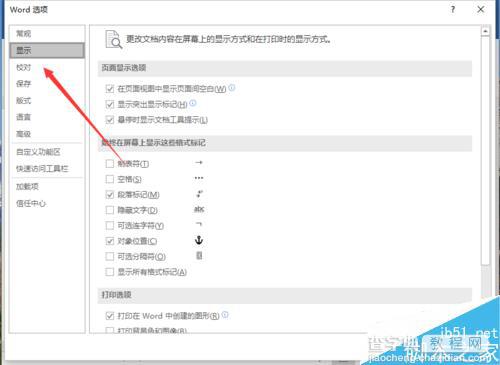
6、在“显示”选项卡栏的右侧窗格中,找打打印下的“始终在屏幕中显示这个格式标记”下的“制表符”并将其勾选,而后再点击“确定”按钮即可。如图所示;
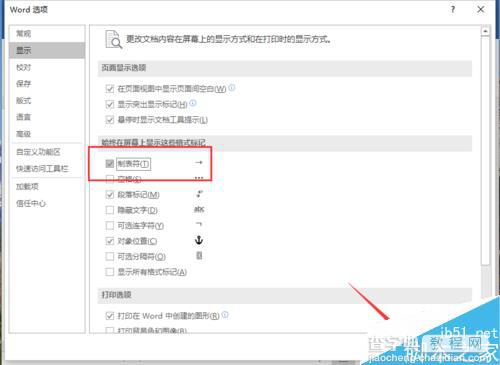
以上就是Word2016文档中如何设置显示制表符方法介绍,操作很简单的,大家按照上面步骤进行操作即可,希望能对大家有所帮助!


