excel表格怎么变小?删除文本框、冗余行列方法介绍
发布时间:2016-12-23 来源:查字典编辑
摘要:经常会遇到一些excel表格过于庞大,本来没有多少内容,可是要十几兆,或是几十兆,打开也特别的慢。那遇到这样的excel怎么办呢?下面我就来...
经常会遇到一些excel表格过于庞大,本来没有多少内容,可是要十几兆,或是几十兆,打开也特别的慢。那遇到这样的excel怎么办呢?下面我就来介绍一下,不会的朋友可以参考本文!
操作步骤:
打开一个异常大的excel,本来没有多少内容的excel却有几兆大小。
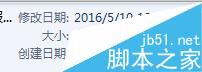
先是检查一下有没有文本框,这个是经常能遇到的。点击Ctrl+g,会出现如下窗口。选择“对象”,点击定位,这个时候,就能看到一些看不到的文本框了,如下第二个图。这时候,找到了文本框,点击delete键,删除多余的文本框。
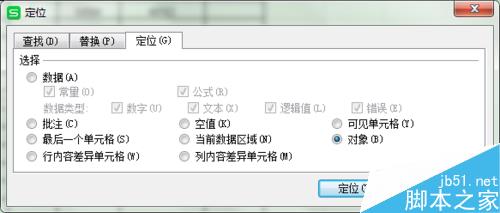

删除完了,再点击Ctrl+g,再次定位确认一下,是否还有多余的文本框。当弹出如下窗口“未找到对象。”,显示这个内容,说明文本框已经删干净了,要是没有出现“未找到对象。”,说明还有文本框,继续反复删除一次即可。
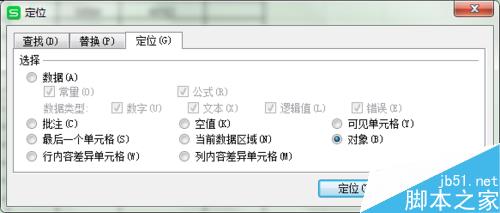
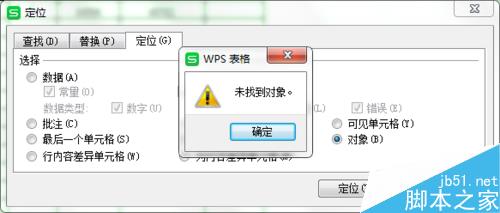
除了文本框,还有什么会使我们这个excel文件比较大呢?还有冗余行或是列,也会使excel增大。下面我就来说一下,如何快速删除多余的行列。先是找到你这个excel的最后一行,然后点击前面灰色小方格,整个全选最后一行。
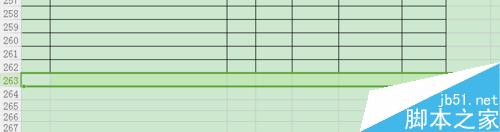
按shift+ctrl+向下箭头,全选下面的行,在右边灰色方格区,点击右键,出现下拉框。点击“删除”,就能删掉下面所有多余的行了。
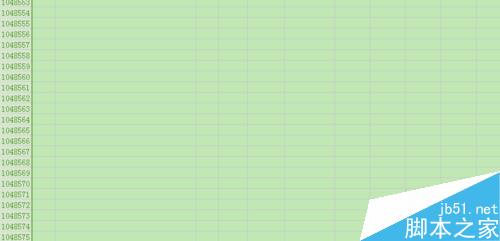
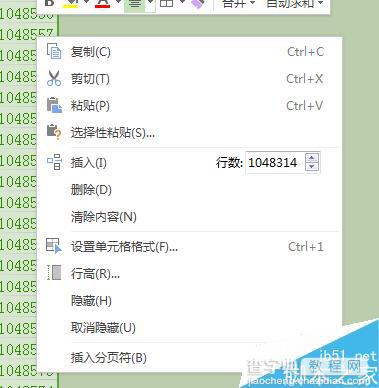
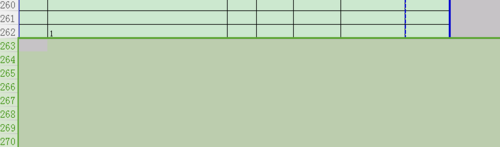
和上面类似,按shift+ctrl+向右箭头,全选右边面的行,在上面边灰色方格区,点击右键,出现下拉框。点击“删除”,就能删掉右面所有多余的列了。
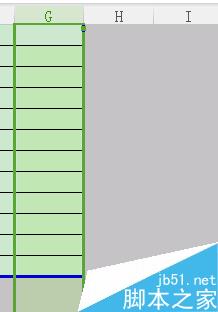
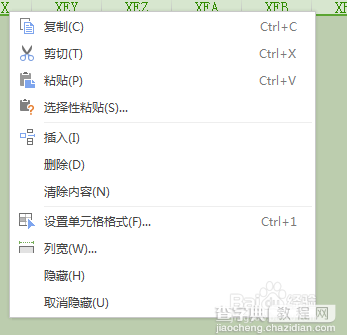
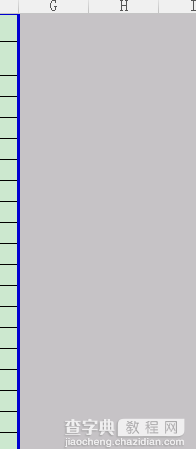
在打印预览下,或是分页预览下,多余的部分就都没有了。excel变下了,打开也变快了,还没有那么容易卡住了。
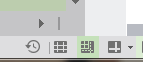
注意事项
没弄好,可以先复制一个实验一下,以免弄坏数据。
以上就是删除文本框、冗余行列让excel表格变小的方法介绍,操作很简单,希望这篇文章能对大家有所帮助!


