在word中怎么设置表格的背景颜色?
发布时间:2016-12-23 来源:查字典编辑
摘要:在word表格中隔行设置背景颜色,这样的表格数据看起来更直观,还不至于看错行,其好处多多,下面介绍如何设置表格的背景颜色?不会的朋友可以参考...
在word表格中隔行设置背景颜色,这样的表格数据看起来更直观,还不至于看错行,其好处多多,下面介绍如何设置表格的背景颜色?不会的朋友可以参考本文,来看看吧!

步骤
打开word文档主界面,进入编辑界面
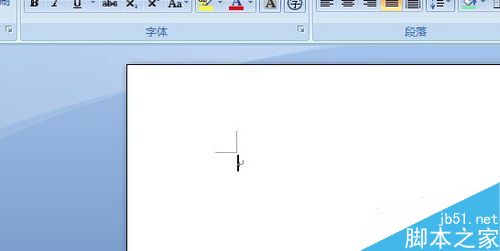
点击工具栏上的插入按钮,点击插入菜单中的表格按钮
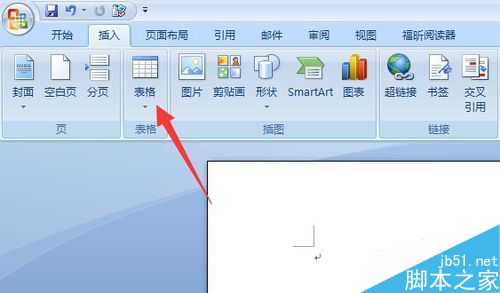
选择相应表格的行列信息,之后点击确定按钮,完成表格插入
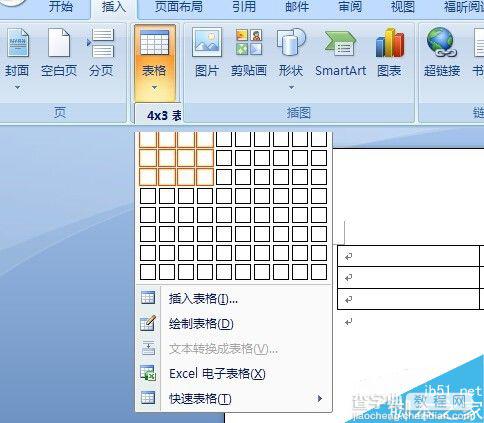
点击工具栏上的设计选项按钮,点击下拉框按钮,进行样式设置
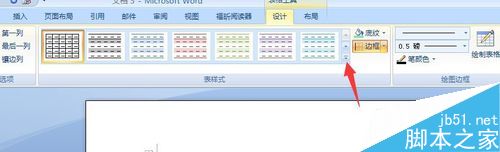
在菜单设置中,点击修改表格样式这个按钮
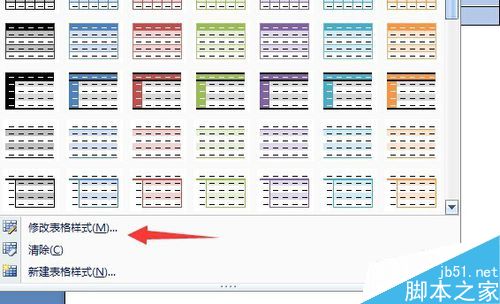
在修改界面中,点击填充颜色按钮,在下拉的颜色界面中,进行颜色选择,也可以点击其他颜色按钮,在展示的颜色界面进行选择

选定颜色之后,点击确定按钮,完成表格的颜色确定,我们可以看到效果图
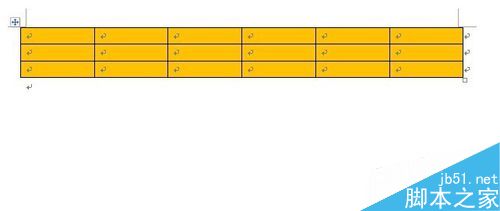
以上就是在word中怎么设置表格的背景颜色方法介绍,操作很简单的,大家学会了吗?希望能对大家有所帮助!


