在word文档中运用编辑表格的几个技巧介绍
发布时间:2016-12-23 来源:查字典编辑
摘要:工作中经常用word来写各类总结、方案、通告等文件,多数情况下都会文本表格并用。如何在word中自如地运用各类表格,本文分享几个经常用到的小...
工作中经常用word来写各类总结、方案、通告等文件,多数情况下都会文本表格并用。如何在word中自如地运用各类表格,本文分享几个经常用到的小技巧。
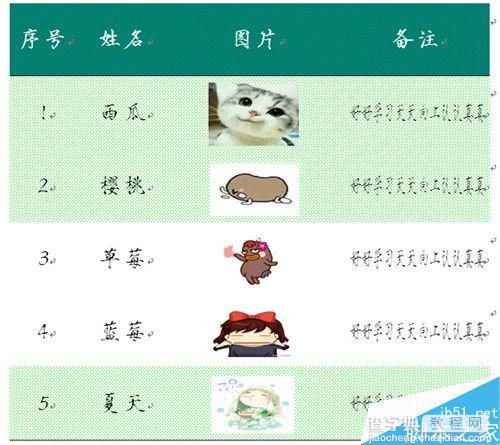
快速插入多行或多列表格
1) 通过【插入】-【表格】-【插入表格】建立一个初始表格,然后选择要行区域或列区域,点击鼠标右键,在窗口中选择【插入】-【在下方插入行】,即可完成多行插入,以此类推,可完成其他多列插入操作。这是最普遍的一种方法。
2) 通过【插入】-【表格】-【插入表格】建立一个初始表格,将鼠标放置到增行尾处,如图示的位置,然后【回车/enter】,即可完成多行插入操作。

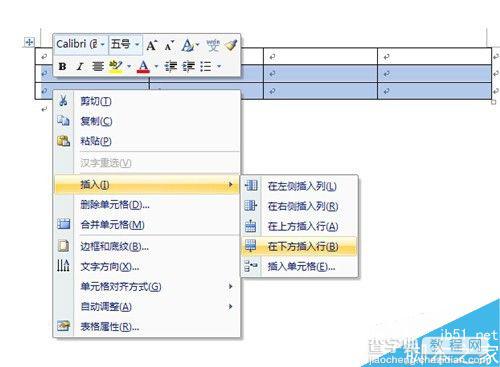
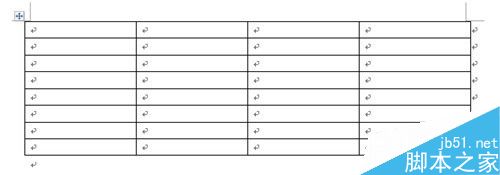
快速移动部分表格
鼠标选中要移动的表格区域,拖行到要移动的区域,拖行过程中不要松开鼠标,即可快速移动表格。
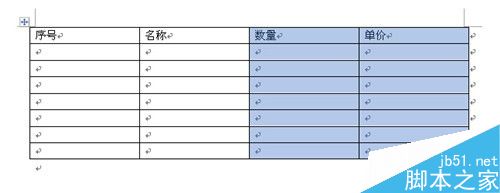
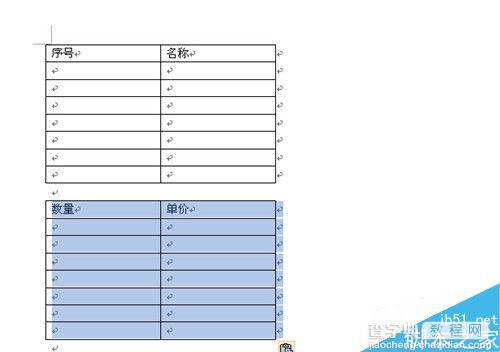
表格斜线的绘制
1) 点击【插入】-【表格】-【绘制表格】,当单元格里出现笔状时,直接绘制即可;
2) 点击【布局】-【绘制斜线表头】,即可绘制表格斜线;

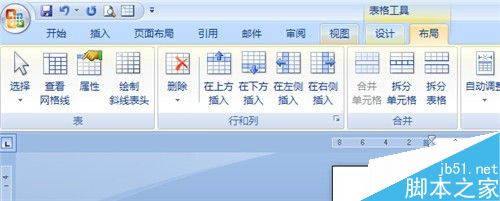
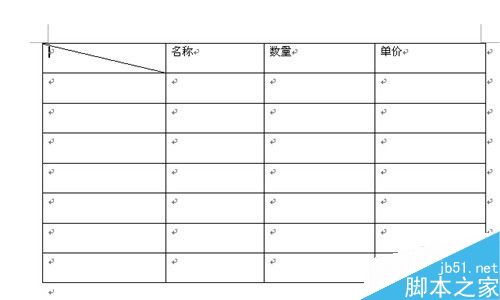
将文本变成表格内容
文本内容用空格隔开,也可以用逗号或其他符号来隔开,然后选中文本内容,点击【插入】-【表格】-【文本转换成表格】,在窗口中选择【合适列数】,选择【空格】符号,点击【确定】,即可将文本变成表格内容。
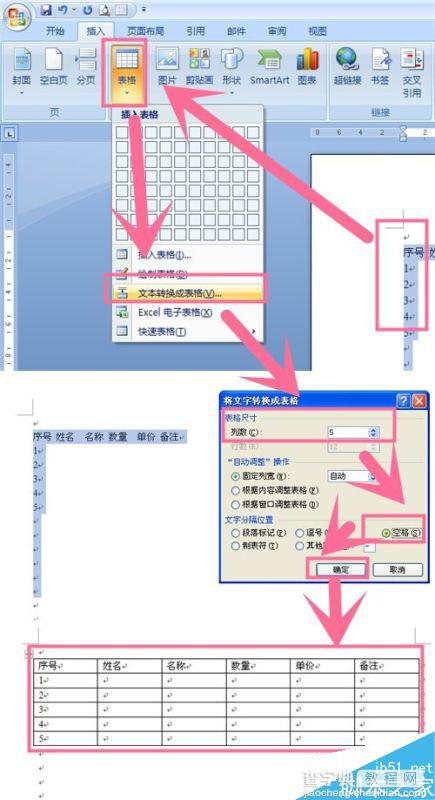
表格内容断页不断行
点击【布局】-【属性】,选择【行】,把【允许断页跨行】选项取消掉,点击【确定】即可。
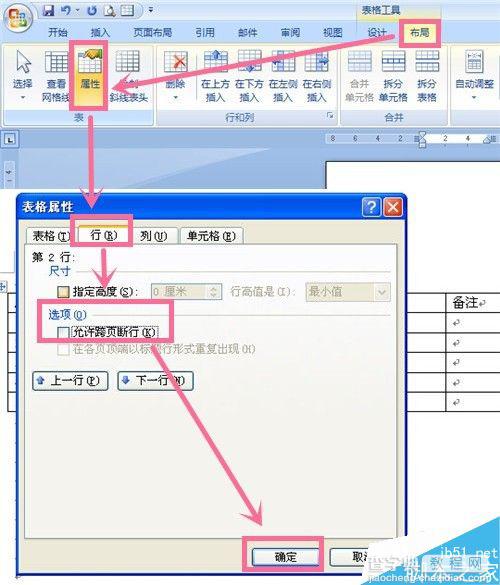
文本或图片自动适应表格大小
点击【布局】-【属性】,选择【单元格】-【选项】,选择【适应文字】选项,点击【确定】,就可看到无论是插入图片还是输入文字,都会自动适应表格大小,不会撑大表格。
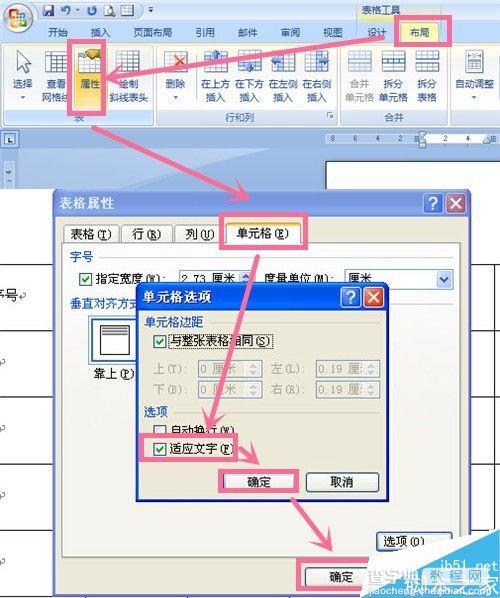
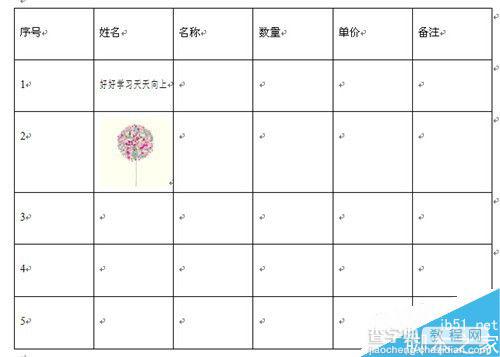
更改表格样式
选中表格全部内容,点击【设计】,可看到所有样式表,选择你喜欢的样式,即可看到表格更换了样式。

以上就是在word文档中运用编辑表格的几个技巧介绍,操作很简单的,大家学会了吗?希望能对大家有所帮助!


